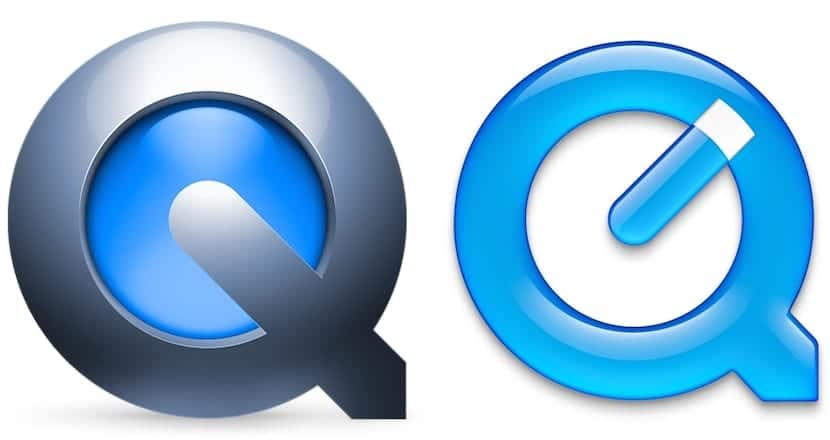
Yosemite가 출시 될 때까지 튜토리얼을 수행하려는 경우 Mac의 화면을 기록하기 위해 타사 애플리케이션에 의존해야했습니다. 예를 들어 Camtasia처럼. 그러나 OS X Yosemite가 출시 된 이후 Apple은 Mac 화면을 녹화하여 친구 나 가족을위한 튜토리얼을 만들거나 단순히 YouTube에 게시 할 수있는 새로운 기능을 QuickTime에 추가했습니다. 하지만 iPhone과 iPad의 화면을 녹화 할 수도 있습니다.
비록 QuickTime 구성 옵션을 거의 제공하지 않습니다., 화면의 일부만 녹화 할 수있는 옵션이있어, 액션이 일부에만 집중 될 때 전체 화면을 녹화 할 필요가 없습니다. 화면의 작은 부분.
QuickTime으로 Mac 화면의 일부 기록
Mac 화면의 일부를 기록하려면 다음 단계를 수행해야합니다.
- 우선 우리는 QuickTime 열기, Launchpad> 기타를 통해 또는 Spotlight를 통해 직접.

- 열리면 상단 메뉴로 이동하여 파일> 새 화면 녹화.
- 우리가 만들 녹화를 제어하는 표는 아래와 같습니다. 녹화 버튼을 클릭하십시오.
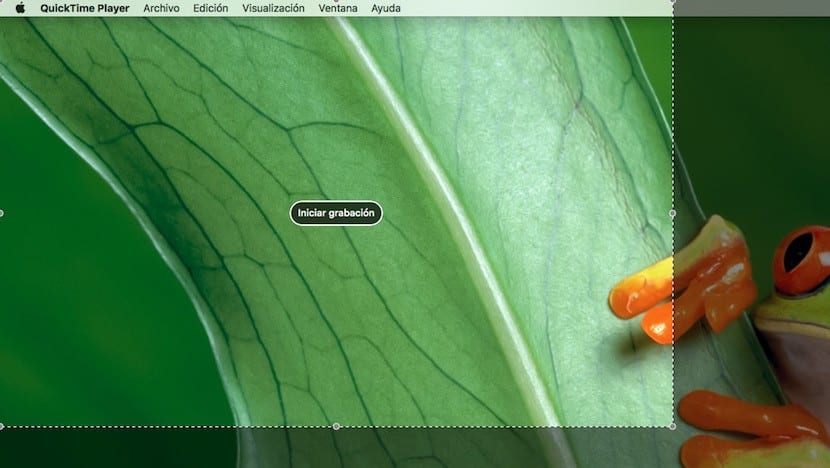
- 다음 단계에서 우리는 녹화 할 화면 부분 설정. 창의 크기가 매우 작 으면 최종 비디오의 해상도가 동일한 크기가되므로 녹화 할 내용의 양쪽에 충분한 공간을 두어 녹화가 이상적이라는 점을 명심하십시오. . 화면 크기를 설정하려면 마우스를 누르고 녹화 크기를 설정해야합니다.

- 자동으로 녹화 시작을 클릭하십시오. 완료하려면 메뉴 바로 이동하여 녹화를 관리하는 버튼을 눌러야합니다.
비디오를 녹화 할 수 있지만 사운드가 있습니다. 나는 당신이 말한 것을하지만 소리가 나중에 들리지 않습니다 ...