
터미널을 통해 우리는 많은 행동을 취하다 운영 체제 자체에서는 찾을 수 없지만 일부 타사 응용 프로그램에서는 찾을 수 없습니다. 우리 중 많은 사람들이 데스크탑 아이콘 숨기기, Finder 다시 시작과 같은 특정 작업을 수행하기 위해 습관적으로 터미널을 사용하는 사용자입니다.
macOS에 대해 잘 알고있는 경우 이러한 명령 줄은 배우기가 쉽지 않으며, 터미널을 연 후 명령을 복사하여 붙여 넣기 위해 Notes 애플리케이션에서 지적했습니다. 이 과정 Automator를 통해 자동화 할 수있는 것은 시간 낭비입니다.
이름이 잘 설명하는 Automator를 사용하면 버튼을 누르는 것만으로 일련의 작업을 함께 수행 할 수 있습니다. 또한 macOS에서 기본적으로 사용할 수없는 작업을 수행하기 위해 터미널 명령 줄을 실행할 수 있습니다. 따라야 할 단계는 다음과 같습니다. 터미널 명령 줄을 응용 프로그램으로 변환합니다.
터미널 명령 줄을 응용 프로그램으로 변환
가장 먼저해야 할 일은 런치 패드 내에서 사용되는 폴더 안에있는 애플리케이션 인 Automator를 여는 것입니다. 다음으로, 이전에 생성 한 Automator 파일을 표시하는 창에서 (만든 경우) 왼쪽 하단 모서리 새 문서.
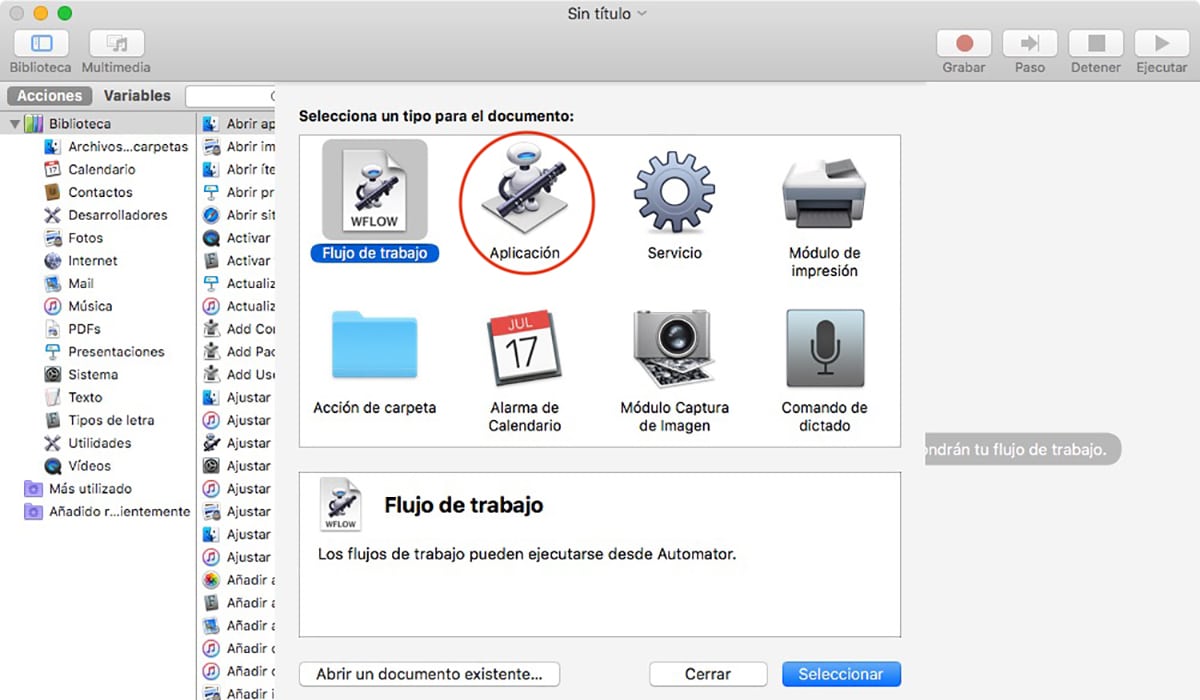
- 문서 유형 선택 창에서 응용 프로그램을 연마합시다. 이 과정에서 우리는 명령 줄을 응용 프로그램으로 전환하여 실행될 때 자동으로 터미널을 열고 해당 줄을 실행하도록합니다.
- 그런 다음 칼럼에서 행위, 클릭 유틸리티 오른쪽에 표시된 드롭 다운에서 셸 스크립트 실행
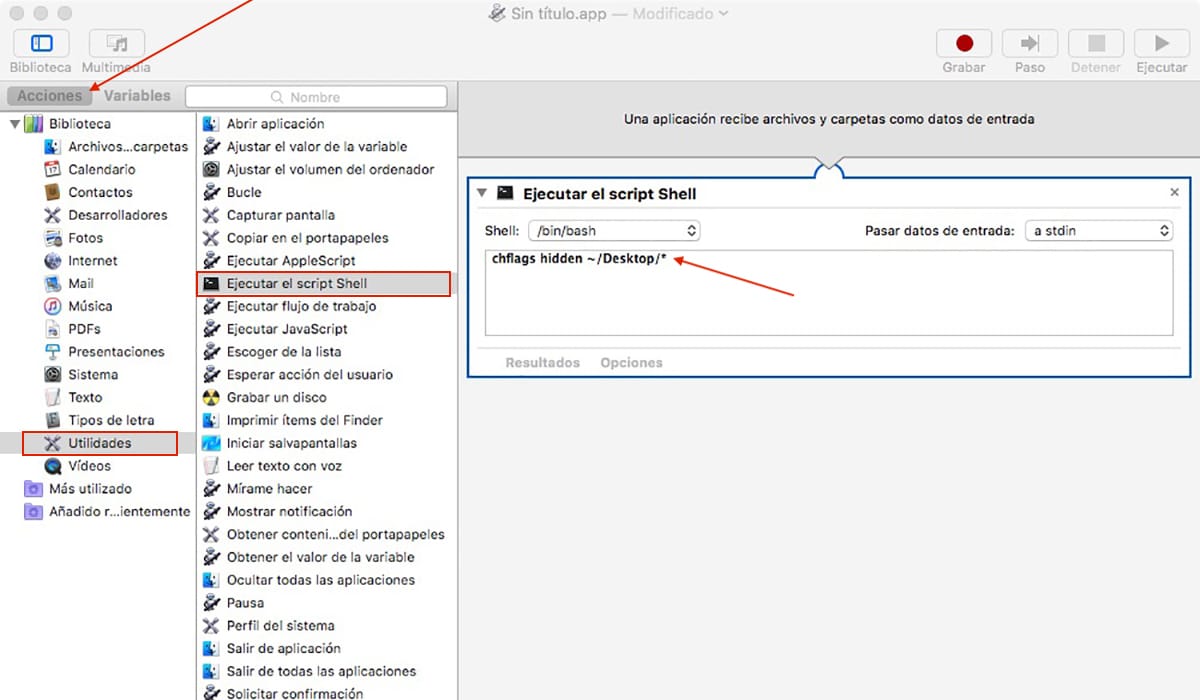
- 그런 다음 / s를 씁니다. 터미널 라인 / s 텍스트 상자에서 자동으로 실행하고 싶습니다.
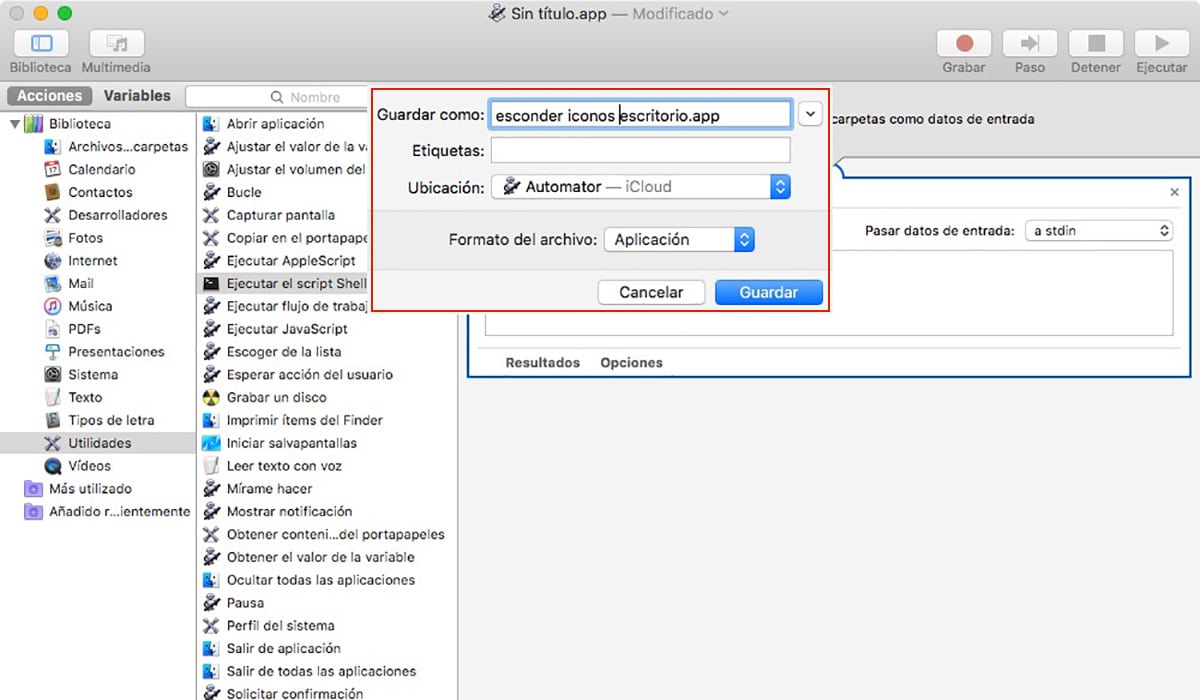
- 마지막으로 다음과 같은 이름으로 기록해야합니다. 우리가 빠르게 인식 할 수 있도록 당신의 행동은 무엇입니까.
이러한 응용 프로그램을 iCloud Automator 폴더에 저장 한 경우 바로 가기 만들기 (별칭) 데스크탑, 애플리케이션 도크 또는 다른 곳에 배치하여 항상 손에 넣을 수 있습니다.