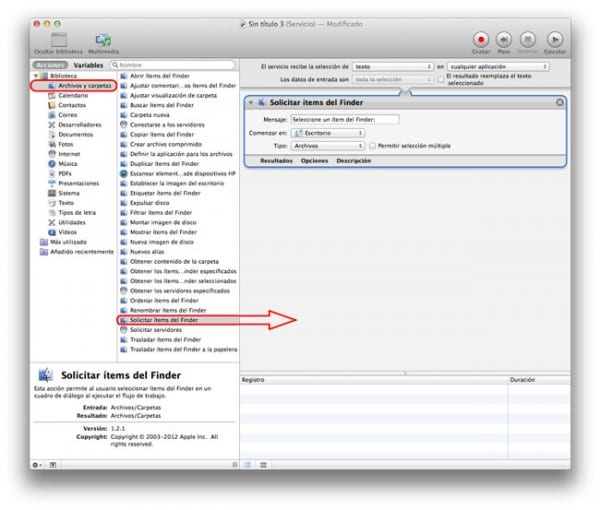다량으로 일하시는 분들이 많습니다 서류당신이 학생이고 할 일이 천 개가 있기 때문에 또는 회사를 위해 작성해야하기 때문입니다. 또한 여기에 추가하면 여러 번에있는 텍스트를 복사해야합니다. PDF, 상황이 우리에게 조금 어려울 수 있습니다.
PDF에서 쉽게 텍스트 추출
많은 분들이 보셨 듯이 장치는 애플 맥 운영 체제에서 계산 OS X 하나 herramienta 오랫동안 우리와 함께 해왔고 여러분 중 극소수 만이 그 사용법을 알고 있습니다. 자동화.
이 간단한 단계를 따르면 다음을 배울 수 있습니다. PDF 문서에서 텍스트 추출 도구로 자동화 해당 작업을 저장하여 앞으로 원하는만큼 사용할 수 있습니다.
텍스트 추출 가이드
- 우선 우리가해야 할 일은 Automator 앱 시작, 우리는 Dock / 응용 프로그램 / Automator (빠르고 싶다면 키를 누르기 만하면됩니다. cmd + 공백 쓰기 자동화).
- 우리가 그것을 열었을 때 당신이 우리에게 요청할 경우, 우리는 작업 흐름.
- 세 개의 열과 다른 옵션을 찾을 수 있습니다.이 열이 우리가 선택한 첫 번째 열이 될 것입니다. 파일 및 폴더.
- 그다음 두 번째 열에서 우리는 Finder에서 항목 요청을 선택하고 오른쪽의 공간 인 세 번째 열로 드래그합니다. 작업 흐름 다른 옵션과 함께 상자가 나타납니다.
- 4 단계가 완료되면 왼쪽에있는 첫 번째 열로 돌아가서 이번에는 PDF 파일.
- 두 번째 열 (중앙 열)에서 다음 작업을 선택합니다. PDF에서 텍스트 추출 그리고 오른쪽 영역으로 드래그하여 이전 옵션 아래에 다른 옵션을 남겨 둡니다.
- 마지막 단계로이 두 번째 작업에서 PDF에서 텍스트 추출 옵션 RTF 형식 출력 (서식있는 텍스트).
- 준비, 이제 우리는 저장해, 내부를 눌러서 메뉴 / 파일 / 저장, "PDF 텍스트 추출"또는 원하는대로 응용 프로그램으로 저장하십시오.
- 이 모든 작업이 완료되면 문서를 클릭하고 선택하기 만하면됩니다. PDF 추출하고 싶습니다.
이 팁이 마음에 드 셨다면 잊지 마세요. Applelised 우리 섹션에는 이와 같은 더 많은 팁과 트릭이 있습니다. 자습서.
출처 : PacMac