
Mac의 판매 수치가 하락한다고 말하고 있지만, 제 주변에는 점점 더 많은 동료가 Mac을 손에 들고 있고 그 증거는 그들이 시스템 관리에 관한 질문을 멈추지 않는다는 것입니다. 많은 추종자들에게 오늘 우리가 이야기 할 내용은 사소한 것일 수 있지만 이러한 것을 요구하는 신규 사용자가 많이 있습니다. Soy de Mac 이는 덜 전문적인 사람과 경험이 많은 사람 모두를 위한 것입니다.
이 경우 Mac에서 마우스와 트랙 패드의 작동 속도를 모두 조정할 수 있도록 입력해야하는 위치를 알려드립니다. 이미 알고 있듯이 MacBook을 사용하는 경우 표준으로 사용할 수있는 것은 다음과 같습니다. 대단한 멀티 터치 트랙 패드 구입 한 제품이 iMac이라면 기본적으로 Magic Keyboard와 Magic Mouse 2가 있습니다. 원한다면 Magic Trackpad 2를 액세서리로 구입해야합니다.
우리가 사과 운영 체제에 도달하면 모든 것이 매우 어렵고 모든 것이 진정한 혼란 인 것처럼 보이지만 현실에서 더 이상은 없으며 현재 Mac 시스템 인 macOS Sierra에서는 모든 것이 매우 간단하고 컨트롤을 잡으면 Apple 컴퓨터를 사용하여 쉽게 할 수 있습니다. 오늘이 세상에 온 친구가 노트북의 트랙 패드를 사용할 때 커서 속도를 어디에서 조절할 수 있는지 물었습니다. 나는 아래에서 내가 당신과 공유 할 내용을 그에게 빨리 말했습니다.
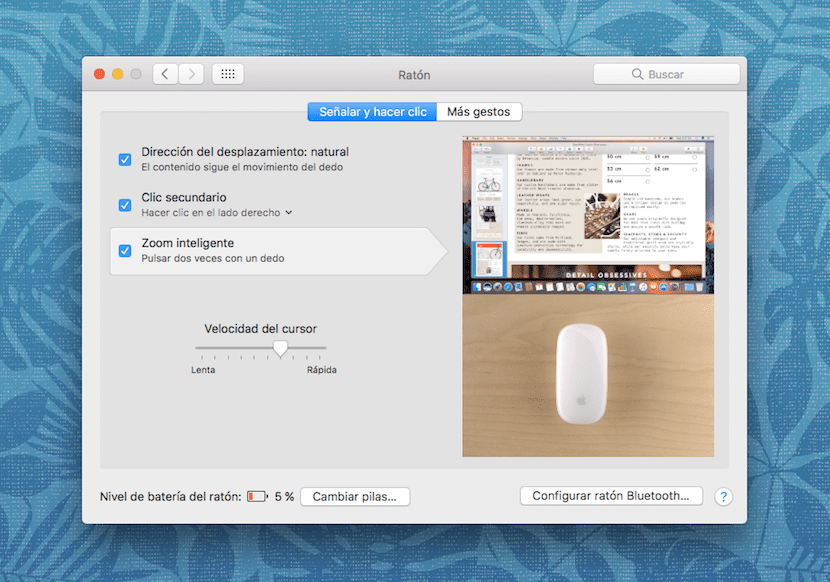
이미 알고 계시 겠지만 Mac 운영 체제의 신경 중추 중 하나는 시스템 환경 설정예, 시스템의 기본 작동을 구성 할 수있는 모든 항목이 저장되어있는 기어 형태의 회색 아이콘입니다. 시스템 환경 설정에 들어가면 항목의 두 번째 줄에 마우스와 트랙 패드가 있음을 알 수 있습니다. 이 경우에는 트랙 패드가없는 iMac에서 기사를 작성 중이므로 해당 아이콘을 클릭하면 컴퓨터 신호 범위 내에 아무것도 없다는 것뿐입니다.
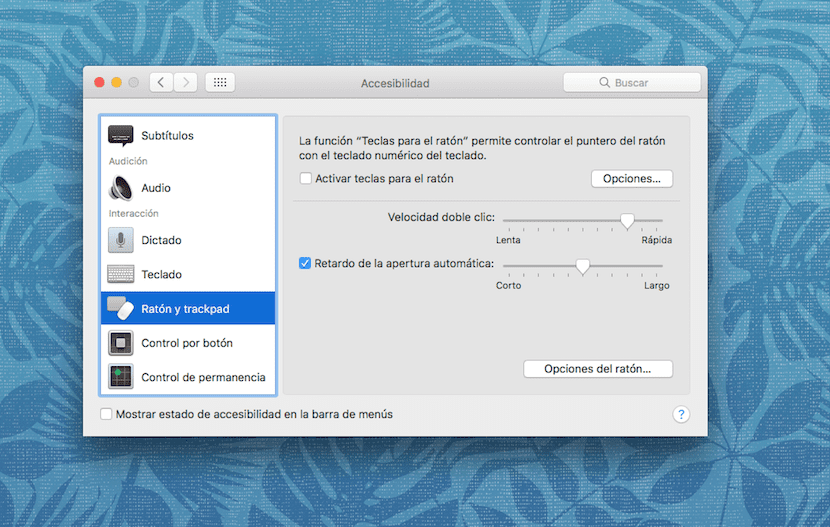
그러나 마우스를 클릭하면 마우스의 기본 설정과 커서 속도를 제어 할 수있는 슬라이더 막대가 표시됩니다. 이것이 제 동료가 저에게 요청한 것입니다. 그러나 우리가 언급 한 항목 대신 마우스와 트랙 패드를 모두 구성하는 다른 옵션이 있습니다. 접근성 항목 구성 옵션 시스템 환경 설정 패널에서도 찾을 수 있습니다. 스크린 샷에서 볼 수 있듯이 슬라이딩 윈도우 이동의 관성, 클릭 속도 또는 자동 열기 지연을 제어 할 수 있습니다.
따라서 Mac에서 마우스와 트랙 패드에 대한 모든 옵션을 처음 사용하거나 조작하고 싶다면 오늘이 기사에서 말씀 드린 내용을 몇 분만에 연습 해 보는 것이 좋습니다.