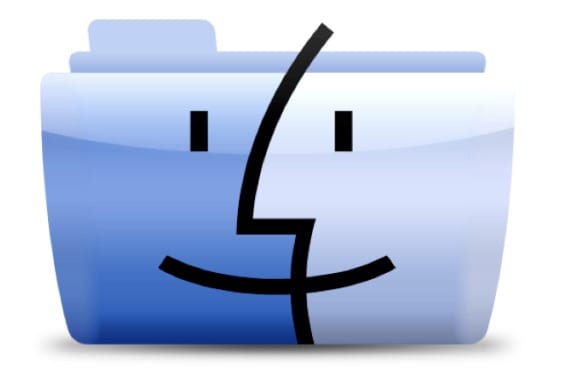
Mac Finder에는 텍스트 모드에서 경로를 복사하고 붙여 넣을 때 Windows 탐색기 에서처럼 명확한 옵션이 없습니다. 원하는 폴더로 이동, 우리가 열고 자하는 응용 프로그램이 있거나 단순히 해당 경로에 파일을 복사 / 붙여 넣기하기 때문입니다. CMD + C 조합을 사용하여 파일을 복사 할 때 사용하는 프로그램에 따라 아이콘 또는 프로그램 아이콘이있는 내용 만 복사 할 수 있으므로 항상 효과가있는 것은 아닙니다.
다른 한편으로는 우리가 그 선택권이 없지만 경로 표시 줄 표시 Finder에서 현재 위치를 알거나 Spotlight에서 원하는 파일을 찾을 때 CMD + ALT 누르기 마우스로 클릭하면이를 호스팅하는 폴더로 이동합니다. 문제는 이러한 옵션 중 어느 것도 텍스트 모드에서 경로를 복사 할 수 없다는 것입니다.

오늘은 이러한 경로를 복잡하지 않고 텍스트 모드로 삽입하는 데 도움이되는 몇 가지 옵션을 살펴 보겠습니다.
정보
첫 번째는 매우 간단합니다. CMD + I를 누르고 항목 정보 창을 엽니 다.
섹션에서 일반> 위치 항목의 경로를 사용할 수 있으며, 두 번 또는 세 번 클릭하여 복사하는 것만으로 충분하며 원하는 곳에 붙여 넣을 수 있습니다.
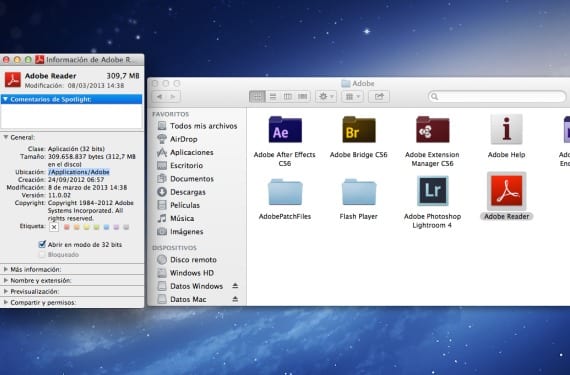
폴더로 이동
또 다른 옵션은 도크에서 또는 CMD + N을 눌러 Finder에서 새 창을 여는 것입니다.
새 창에 들어가면 Shift + CMD + G 옵션을 발견하기 위해 폴더로 이동, 여기서 원하는 경로를 붙여 넣거나 정보를 얻기 위해 이전에 복사 한 경로를 붙여 넣을 수 있습니다.
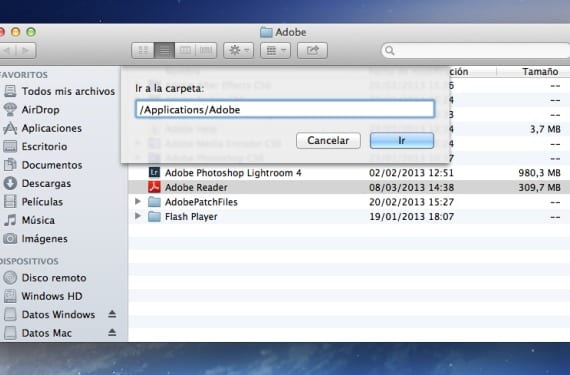
단말기
항목을 터미널 콘솔로 끌어서 경로를 복사하십시오.
명령에 대한 지식이 필요하지 않고 터미널을 열고 항목 끌어서 놓기 터미널에서 파일 경로가 무엇인지 보여줍니다.
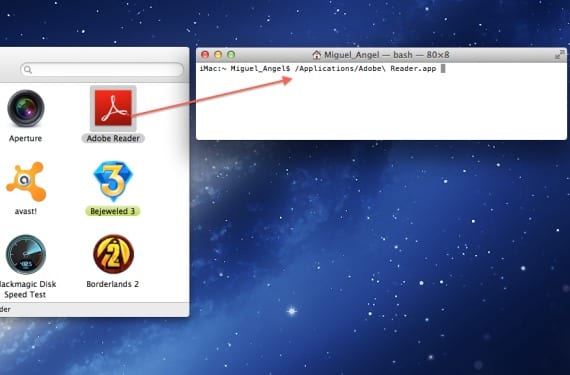
서비스 생성
필요에 따라 텍스트 모드에서 많은 경로를 복사해야하는 경우 Automator에서 자동으로 수행합니다.
새 서비스를 생성하고 상단 메뉴에서 서비스는> 파일 또는 폴더 선택을받습니다. en 파인더. 그런 다음«클립 보드로 복사»옵션을 워크 플로로 드래그하고«텍스트 경로 복사»로 저장할 준비를하고 원하는 항목의 상황에 맞는 메뉴에 표시되므로 언제든지 사용할 수 있습니다. 파인더에서 오른쪽 버튼으로 선택하십시오.
이것은 우리를 경로로 안내하는 작업을 수행하지 않고 단순히 텍스트 모드로 클립 보드에 복사한다는 것을 명확히합니다.
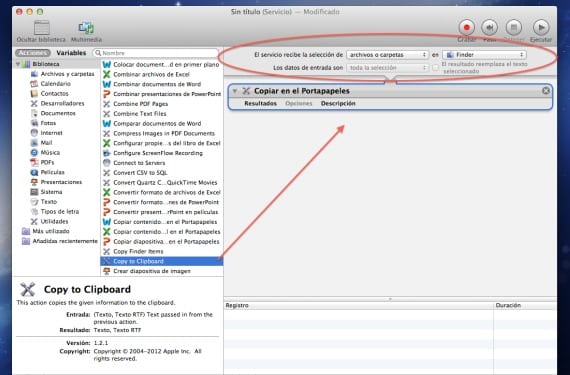
추가 정보 - FAT 또는 exFAT 시스템으로 펜 드라이브 포맷
출처- CNET
귀하의 기사에 대해 진심으로 축하드립니다. 저는 Automator가 가진 잠재력을 조금씩 발견하고 있으며 저는 전혀 몰랐습니다.
천만에요. Automator에 대한 "두려움"을 잃어 버리면 모든 상황에 매우 유용한 도구입니다. 댓글 ShizoBoy 주셔서 감사합니다!
검색 엔진이 나타나면 대문자 명령과 G를 수행했지만 경로를 복사하면 폴더를 찾을 수 없다는 것을 알 수 있습니다 ... 그리고 Mac을 가진 다른 동료들에게도 같은 일이 발생합니다. 왜 그런지 알아? 아니면 내가 뭔가 잘못하고 있습니까? 어쨌든 기사 주셔서 감사합니다 🙂