
이 경우 작업은 간단하며 Mac이 무선 액세서리에 대해 진정으로 놀라운 연결 단순성을 제공한다는 것입니다. 오늘 우리는 볼 것이다 연결 방법 Magic Keyboard, Magic Mouse 2 또는 Magic Trackpad 2를 Mac에 연결합니다.
많은 분들이 이미 이러한 유형의 연결을 이미 설정했음을 확신하며, Magic Trackpad의 Magic Mouse를 변경하거나 장치를 테스트하거나 키보드를 언젠가 변경하기 위해 그 반대로 변경하는 것은 정상입니다. 이 모든 작업은 정말 간단합니다. 장치에서 Bluetooth 연결이 활성화되어 있어야합니다..
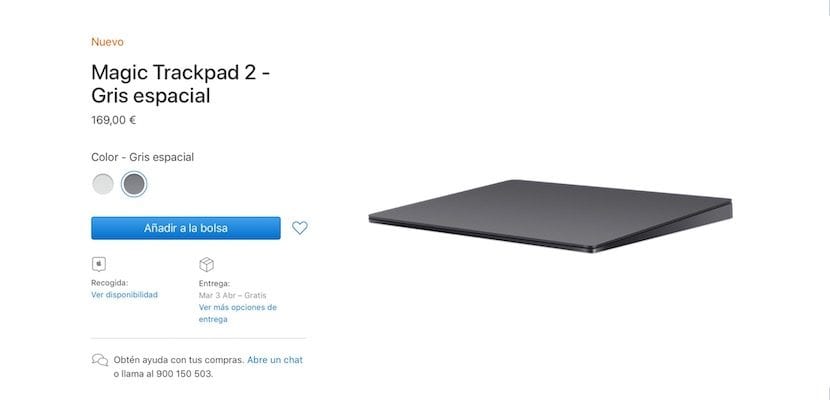
Apple 무선 키보드, 마우스 또는 트랙 패드를 사용하려면 먼저 기기를 Mac에 연결하여 Bluetooth를 활성화해야합니다. 그러나 케이블을 Mac에 직접 연결 한 상태에서 새로운 Magic Keyboard 2 또는 Magic Trackpad 2를 사용할 수도 있습니다. Lightning 포트 위치의 막대한 "실패"로 인해 Magic Mouse 2를 수행 할 수 없지만 이것은 또 다른 문제입니다. 문제 ... 새 키보드 및 트랙 패드의 경우 Lightning-USB 케이블에서 직접 수행 할 수도 있습니다. 따라서 케이블없이 작동 할 수있는 옵션이 있어도 문제없이 연결할 수 있습니다. ㅇ ㅇㅇㅇ ㅇㅇㅇ ㅇㅇㅇ ㅇㅇㅇ ㅇㅇㅇ ㅇㅇㅇ ㅇㅇㅇ ㅇㅇㅇ ㅇㅇㅇ ㅇㅇㅇ ㅇㅇㅇ ㅇㅇㅇ ㅇㅇㅇ ㅇㅇㅇ ㅇㅇㅇ ㅇㅇㅇ ㅇㅇㅇ ㅇㅇㅇ ㅇㅇㅇ ㅇㅇㅇ ㅇㅇㅇ ㅇㅇㅇ ㅇㅇㅇ ㅇㅇㅇ ㅇㅇㅇ ㅇㅇㅇ ㅇㅇㅇ ㅇㅇㅇ ㅇㅇㅇ ㅇㅇㅇ ㅇㅇㅇ ㅇㅇㅇ ㅇㅇㅇ ㅇㅇㅇ ㅇㅇㅇ ㅇㅇㅇ ㅇㅇㅇ ㅇㅇㅇ ㅇㅇㅇ ㅇㅇㅇ ㅇㅇㅇ ㅇㅇㅇ ㅇㅇㅇ ㅇㅇㅇ ㅇㅇㅇ ㅇㅇㅇ ㅇㅇㅇ ㅇㅇㅇ ㅇㅇㅇ ㅇㅇㅇ ㅇㅇㅇ ㅇㅇㅇ ㅇㅇㅇ ㅇㅇㅇ ㅇㅇㅇ ㅇㅇㅇ ㅇㅇㅇ ㅇㅇㅇ ㅇㅇㅇ ㅇㅇㅇ ㅇㅇㅇ ㅇㅇㅇ ㅇㅇㅇ ㅇㅇㅇ ㅇㅇㅇ ㅇㅇㅇ ㅇㅇㅇ ㅇㅇㅇ ㅇㅇㅇ ㅇㅇㅇ ㅇㅇㅇ ㅇㅇㅇ ㅇㅇㅇ ㅇㅇㅇ ㅇㅇㅇ ㅇㅇㅇ ㅇㅇㅇ ㅇㅇㅇ ㅇㅇㅇ ㅇㅇㅇ ㅇㅇㅇ ㅇㅇㅇ ㅇㅇㅇ ㅇㅇㅇ ㅇㅇㅇ ㅇㅇㅇ ㅇㅇㅇ ㅇㅇㅇ ㅇㅇㅇ
Magic Keyboard, Magic Mouse 2 또는 Magic Trackpad 2를 무선으로 연결합니다. 배터리 또는 배터리가 작동하기에 좋은지 확인하는 것이 중요합니다. 이는 표시기 LED가 있으므로 문제가 발생하지 않기 때문입니다. 이제 팀 연결을 시작할 수 있으며이를 위해 간단히 Apple 메뉴> 시스템 환경 설정을 클릭하고 Bluetooth를 클릭하십시오.. 장치 목록에서 키보드, 마우스 또는 트랙 패드를 선택한 다음 연결을 클릭합니다.
키보드, 마우스 또는 트랙 패드의 배터리를 변경하는 경우 마우스 또는 트랙 패드를 클릭하거나 키보드의 키를 눌러 기기를 Mac에 다시 연결하십시오. 상단 메뉴 표시 줄의 Bluetooth 기본 설정 패널. 여기에서 우리가 남긴 배터리에 대한 정보를 찾을 수 있습니다.