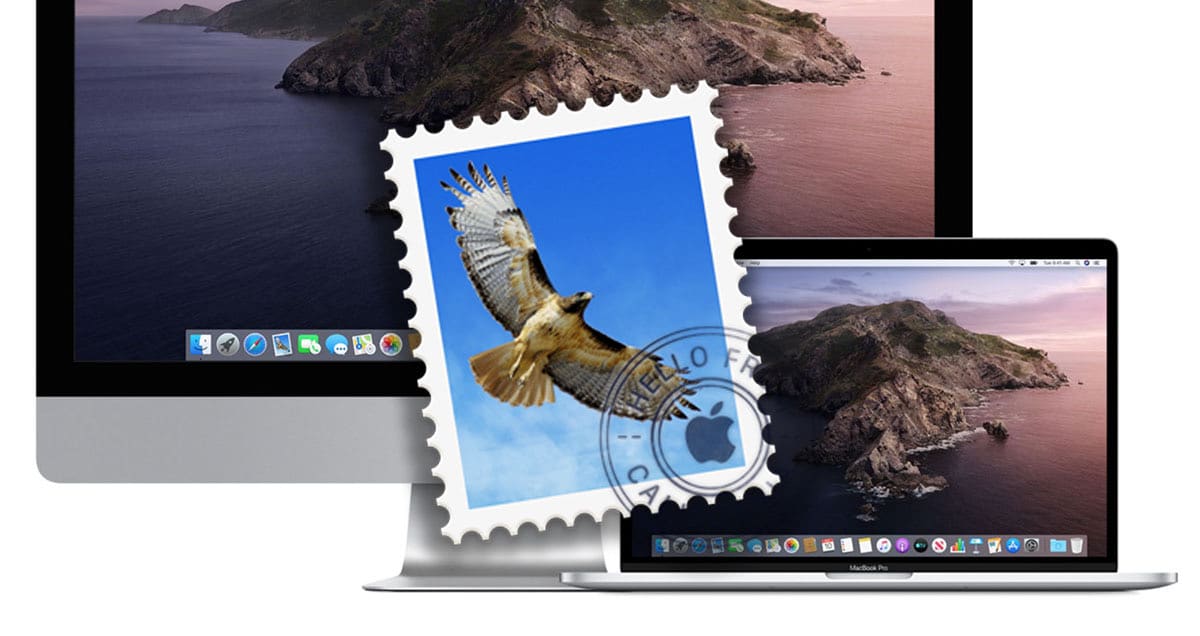
메일 응용 프로그램 및 관리에는 여러 옵션과 다양한 방법이 있습니다. 이 경우 변경해야 하는 옵션 중 하나를 여러분과 공유하고자 합니다. 스팸 필터 설정, 그러나 그것은 많은 요인에 따라 다르며 가장 중요한 것은 iCloud, Gmail, Outlook 등 우리가 사용하는 이메일 자체입니다.
대부분의 경우 기본 메일 애플리케이션에서 직접 스팸을 관리해야 하며, Mail은 수신 메일만 관리하고 때때로 이메일이 스팸 트레이에 저장되지 않도록 하려면 이메일 클라이언트의 웹사이트에서 설정에 액세스해야 합니다.이것은 Mac의 Mail에서 관리할 수 없습니다.어쨌든 이것은 다른 시간에 볼 수 있는 또 다른 주제이므로 이제 Mail에서 스팸 필터 설정을 관리하는 방법을 살펴보겠습니다.
스팸 필터 설정 변경
이러한 이메일의 필터는 사용자 정의할 수 있지만 우리가 말했듯이 원하는 모든 작업을 수행하는 데 사용되지는 않으며 Gmail, Outlook, Yahoo 등 웹에서 직접 이메일 자체에 액세스해야 하는 경우도 있습니다. 이 경우 필터를 조정하는 방법을 살펴보고 이를 위해 앱 자체에서 액세스해야 합니다. Mac에서 메일을 보내고 기본 설정을 클릭한 다음 스팸을 클릭합니다.
- 스팸이 도착했을 때 Mail이 수행할 작업을 지정합니다. 필터가 스팸으로 식별하는 항목을 확인하려면 "스팸으로 표시하지만 받은 편지함에 그대로 둡니다."를 선택합니다.
- 필터가 스팸을 올바르게 식별한다고 확신하면 "스팸 메일함으로 이동"을 선택하십시오.
- 다른 작업을 설정하려면 "사용자 지정 작업 수행"을 선택하고 고급을 클릭합니다.
- 필터 데이터베이스가 스팸을 식별하는 데 사용되도록 하려면 기본 조건인 "이 메시지는 스팸입니다."를 변경하지 마십시오.
- 귀하의 이름을 사용하는 사람들의 게시물과 같이 검토에서 게시물을 제외하는 옵션을 선택합니다.
- 메시지에 내재된 스팸 탐지 기준을 필터링하려면 "스팸 메시지 헤더 허용"을 선택하십시오.
물론 Mail은 Mac에서 최고의 메일 관리 도구가 아니지만 대부분의 경우 기본 메일 자체를 사용하거나 모든 사용자에게 Mail을 사용합니다. 자신의 한계를 고려합니다.