
분명히 두 번 이상 귀하에게 다음과 같은 일이 발생했습니다. 귀하는 서명 된 양식, 문서 또는 계약서를 이메일로 보냈습니다. 가장 일반적인 것은 문제의 문서를 인쇄하고 스캔 한 다음 루 브릭과 함께 다시 보내는 것입니다. 그러나 많은 단계를 거치지 않고도 디지털 방식으로 할 수 있다는 것을 알고 있습니까? 그거 알아 Mac의 "미리보기"응용 프로그램을 사용하면 문서에 서명을 입력 할 수 있습니다. 두 트랙을 통해?
iPhone 또는 iPad에서 우리에게 제공되는 문서에 화면에서 직접 서명 할 수있는 모바일 응용 프로그램에 대해 많은 이야기가 있습니다. 그러나이 모든 일이 집에서 컴퓨터 앞에서 일어나면 몇 가지 간단한 단계로도 가능할 것입니다. 게다가 무엇보다도 가장 좋은 점은 향후 문서를 위해 디지털 서명을 저장할 수 있습니다.. Mac Preview로 PDF에 서명하는 단계를 살펴 보겠습니다.
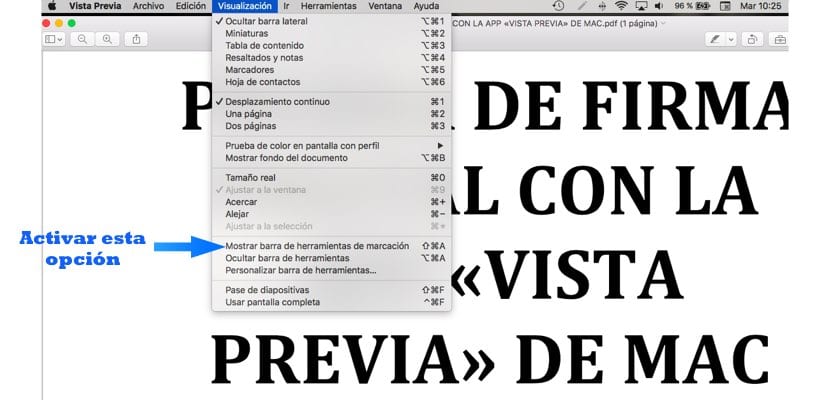
가장 먼저해야 할 일은 해당 문서를 로컬로 다운로드하는 것입니다. 즉, 하드 드라이브에서 호스팅합니다. 다운로드가 완료되면 마우스 오른쪽 버튼으로 클릭하거나 Ctrl + 트랙 패드-미리보기로 엽니 다. 두 번째로해야 할 일은 프로그램의 전체 기능 표시 줄을 활성화하는 것입니다. 이 작업은 미리보기 메뉴 모음의 "보기"섹션에서 수행해야합니다. 일단 내부 옵션을 찾으십시오. "마크 업 도구 모음 표시". 갑자기 더 많은 옵션이 이미지 또는 문서에 나타납니다.
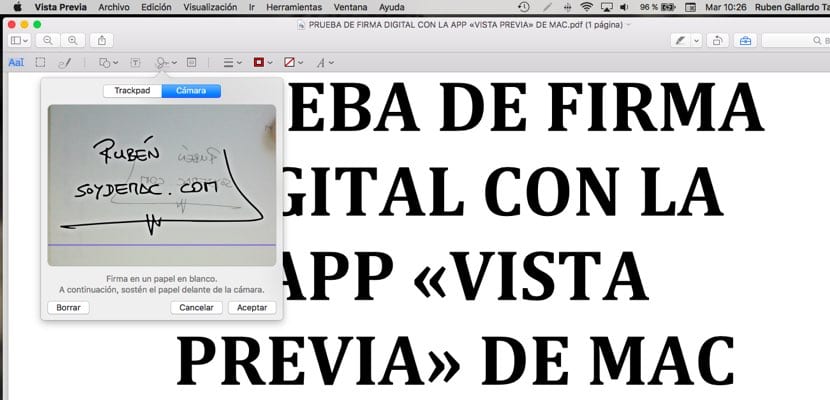
루 브릭 연습을 시작할 때입니다. 왼쪽에서 여섯 번째 인 낙서 형태의 아이콘으로 이동하여 클릭해야합니다. 현재 새 창이 다시 열립니다. 트랙 패드를 사용하여 서명 생성 여부를 선택할 수 있습니다. — 맥박이 없으면 최선의 선택이 아닙니다. Mac 카메라 사용. 이 두 번째 옵션에서는 빈 종이와 검정 잉크 펜으로 서명해야합니다.
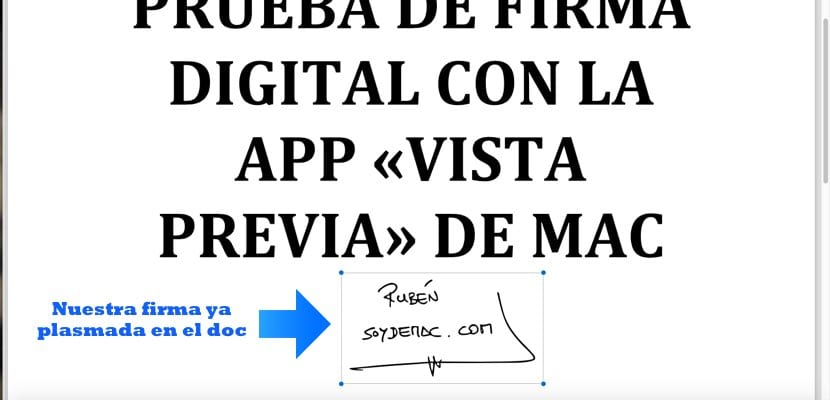
그런 다음 그는 Mac의 카메라 앞에 서 있습니다. 서명은 창에 나타나는 파란색 선 위에 있습니다.. 카메라 앞에서 모든 것을 제곱 한 후 아무 키나 눌러 서명을 수락하면됩니다. 그때부터 이후의 모든 문서에 대해 해당 서명을 저장할 수 있습니다.