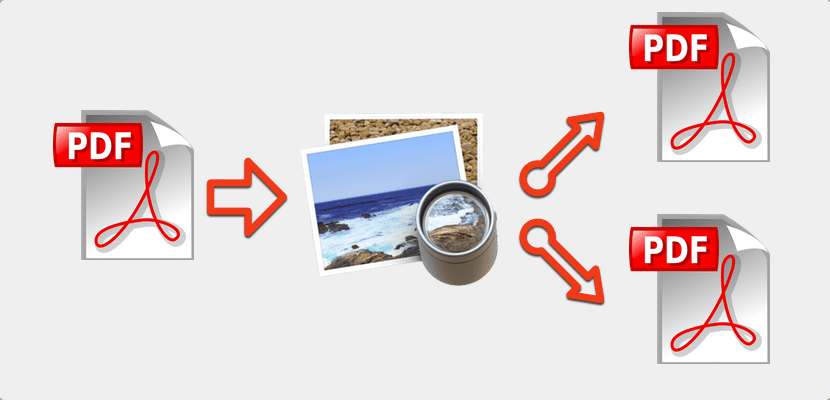
미리보기에는 우리가 알지 못하는 많은 기능이 있습니다. 아마도 직관적이지 않기 때문일 것입니다. 저에게는 이것이이 훌륭한 응용 프로그램의 약점이지만 일단 그것들을 알게되면 우리 일상에서 많은 시간을 절약 할 수 있습니다. 내 작업을 위해 여러 번 파일에 대한 모든 정보를 하나의 PDF로 받아 여러 부분으로 분리해야합니다. 이 경우 많은 사용자가 필요한 페이지를 인쇄합니다. 이렇게하려면 다음을 눌러야합니다. 파일-인쇄-선택한 페이지 표시-(왼쪽 하단)-PDF에서 인쇄를 누릅니다.
이제 새 파일의 이름을 지정하고로드 할 위치를 결정하기 만하면됩니다. 이 작업은 시스템의 거의 모든 응용 프로그램에서 수행 할 수 있으며 Preview에만 국한되지 않습니다.
이 작업을 반복적으로 수행하면 약간 비싸고 시간이 많이 걸립니다. 선택한 페이지에서 PDF를 생성하는 훨씬 빠른 방법이 있습니다.. 유일한 요구 사항은 Dock에서 미리보기를 사용하는 것입니다. 위의 사항을 확인한 후 다음 단계를 따르세요.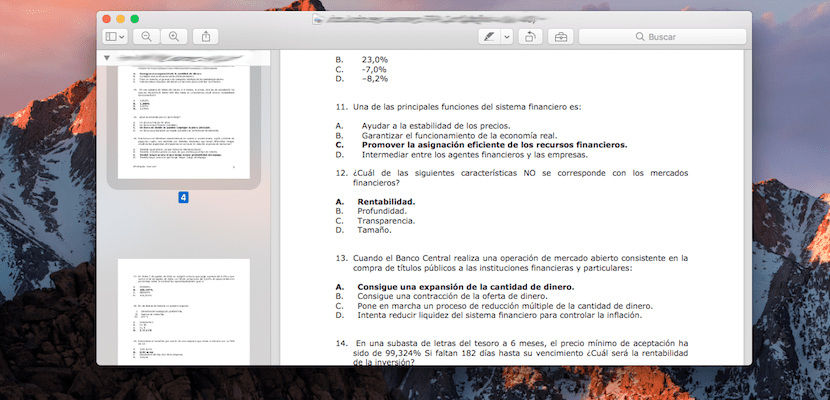
- PDF 열기미리보기를 사용하여 매트릭스라고합시다.
- 이제 우리는 썸네일 열기. 이렇게하려면 가장 간단한 방법은 왼쪽 첫 번째 아이콘의 드롭 다운을 클릭하는 것입니다. 거기에 썸네일이 있습니다. 그것을 클릭하십시오.
- 문서의 모든 페이지에 대한 요약이 표시됩니다. 그중 하나를 클릭하면 해당 페이지가 오른쪽에 열립니다. 새 PDF를 구성 할 페이지를 찾는 데 이상적입니다.
- 이제 당신은 새 PDF를 구성 할 페이지를 선택하십시오.. 이러한 페이지에 해당하는 축소판을 선택해야합니다. 적은 경우 Cmd 키를 누른 상태에서 각각을 클릭 할 수 있습니다. 상관 관계가 많은 경우 첫 번째 것을 클릭하고 대문자를 누르고 손을 떼지 않고 마지막 것을 클릭하십시오.
- 마지막으로, 선택 항목을 Dock의 미리보기 아이콘으로 드래그하십시오.. 선택 항목과 함께 새 PDF가 생성되며 이름을 바꾸고 새 파일을 배치 할 위치를 지정하기 만하면됩니다.
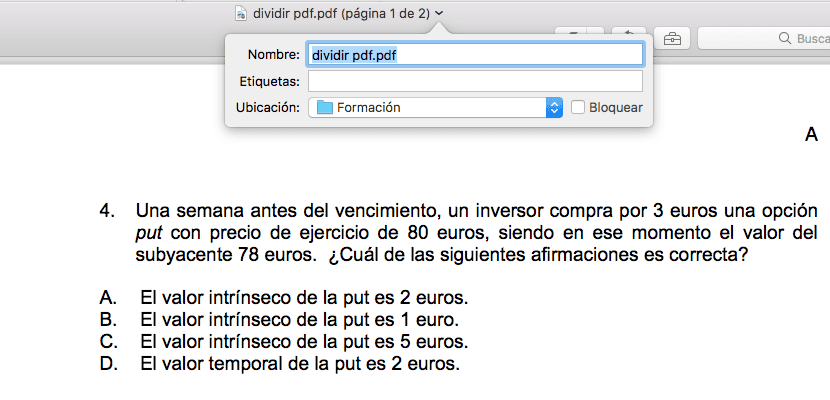
두 번 수행하면이 작업에서 얻은 시간을 볼 수 있습니다.