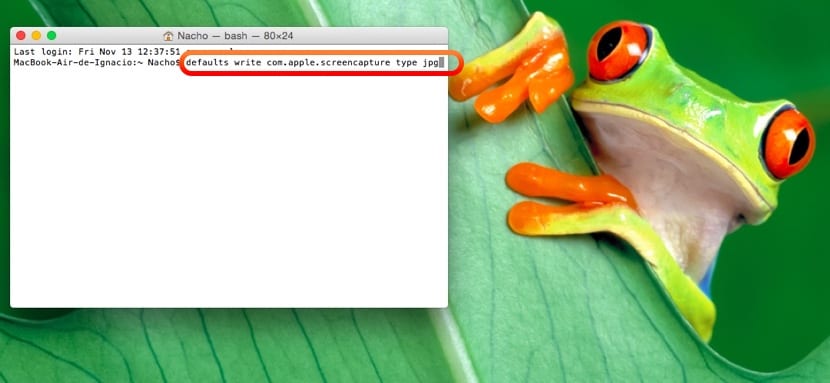
기존 OSX 사용자를 상기시키고 새로운 교사 스위처를 도울 때가되었습니다. Mac에서 스크린 샷을 찍는 방법. Apple 운영 체제에는 스크린 샷을 찍을 수있는 완전한 패키지가 있습니다.
스크린 샷을 찍는 것은 일반적인 작업 중 하나입니다. 점점 더 많은 교사들이 프레젠테이션 작업을하고, 학생들을위한 노트를 작성하거나 학습 플랫폼에서 학생들을위한 작업을 개발합니다. 이미지를 지원하는 이러한 멀티미디어 텍스트 자료를 만드는 것이 유용합니다.
창, 화면의 일부 또는 전체 화면의 스크린 샷을 찍으려는 경우 알아야 할 다양한 키보드 조합이 있으며 아래에서 자세히 설명하겠습니다. 이 튜토리얼을 마치면 전문가가되어 OS X에 포함 된이 강력한 도구를 사용하여 Mac에서 인쇄 화면.
전체 화면의 스크린 샷을 찍는 방법
에 전체 Mac 화면 캡처 영역을 제외하지 않고이 특정 작업을 수행하는 키 조합이 있습니다.

- Command (cmd) + Shift 키 (Shift) + 3
바로 가기를 누른 후 데스크탑에 파일이 생성됩니다. 전체 스크린 샷으로
OS X 화면의 특정 영역 캡처
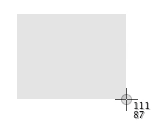
우리가 원하는 것이 화면의 특정 부분에 대한 스크린 샷 찍기, 누를 키 조합은 4 대신 숫자 3를 눌러야한다는 점을 제외하면 이전 키 조합과 매우 유사합니다.
- Command (cmd) + Shift 키 (Shift) + 4
키보드에서이 키를 동시에 누르면 커서가 변경되고 인터페이스의 특정 영역 선택 스크린 샷을 만들고자합니다.
이 옵션의 세부 사항은 캡처 할 크기를 픽셀 단위로 나타내는 숫자 화면
그곳에 이 모드의 다른 멋진 트릭 화면 캡처 :
- 스페이스 키를 누르면 열린 창 또는 응용 프로그램 캡처, 최종 이미지 캡처 파일에서 인터페이스 주변에 멋진 그림자를 생성합니다.
- Shift 키를 누르면 수직 또는 수평 이동을 차단합니다 커서를 움직일 때.
OS X에서 창 캡처
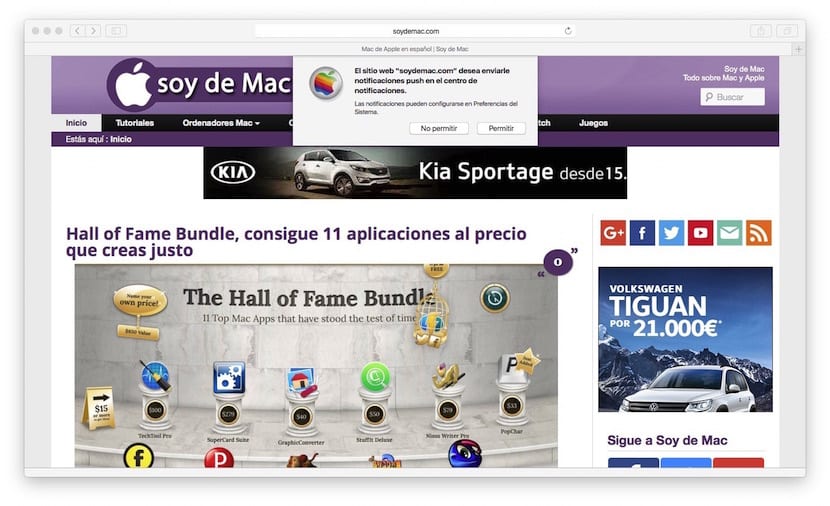
이전 사례에서 언급했지만 더 잘 설명하겠습니다. Mac에서 특정 창의 스크린 샷을 찍는 방법. 먼저 다음 키 조합을 눌러 인쇄 화면 모드를 활성화하십시오.
- Command (cmd) + Shift 키 (Shift) + 4
마우스 커서가 십자 모양으로 바뀌면 스페이스 키를 누르면 그 모양이 카메라 모양이 됐어 사진의. 이제 두 가지 옵션이 있습니다.
- 창 위에 마우스 커서를 놓습니다. 그 중 우리는 스크린 샷을 얻고 싶습니다. 배치가 완료되면 Magic Mouse 버튼을 누르면 스크린 샷이있는 파일이 데스크탑으로 이동합니다.
- 후회할 경우를 대비하여 Esc 키를 누르세요. 창을 인쇄하고 싶지 않습니다.
타이머 스크린 샷 찍기
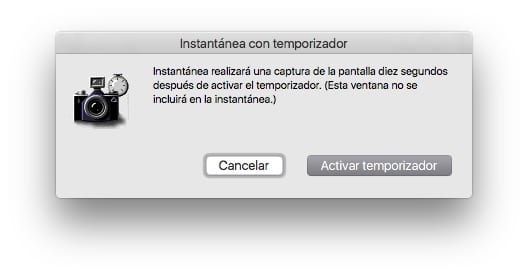
원하는 것이 타이머 캡처, 그것도 가능합니다. 이 경우 응용 프로그램> 유틸리티에서 찾을 수있는 "스냅 샷"응용 프로그램을 열어야합니다.
메뉴 상단에서 "캡처"옵션 내에 타이머로 수행 할 수있는 옵션이 있음을 알 수 있습니다. 이 경우 시간이 설정됩니다. 스크린 샷 찍기 10 초 인터페이스의.
Mac의 스크린 샷에 대해 알아야 할 추가 정보
모든 캡처는 동일하게 저장됩니다 위치 데스크탑에 있고 포맷 된 .png 또한 세 가지 키 조합에 키 입력을 추가하면 CTRL, 결과는 바탕 화면에 저장되지 않고 클립 보드 필요한 곳에 직접 붙일 수 있습니다.
지금까지 모든 것이 완벽하지만 이러한 캡처를 수행하는 속도가 우리가 수행하는 속도라는 생각에서 시작하면 데스크톱에 .png 형식으로 저장하면 효율성이 떨어집니다. 교사의 경우 가장 일반적인 것은 . JPG 또는 형식으로 .PDF 또한 특정 위치에 저장됩니다. 이것이 당신의 경우라면, 우리는 또한 해결책을 가지고 있습니다. 이번에는 시스템에서 제공하는 것이 아니라 매우 유용하고 무료 응용 프로그램을 통해 Screenie 저장.
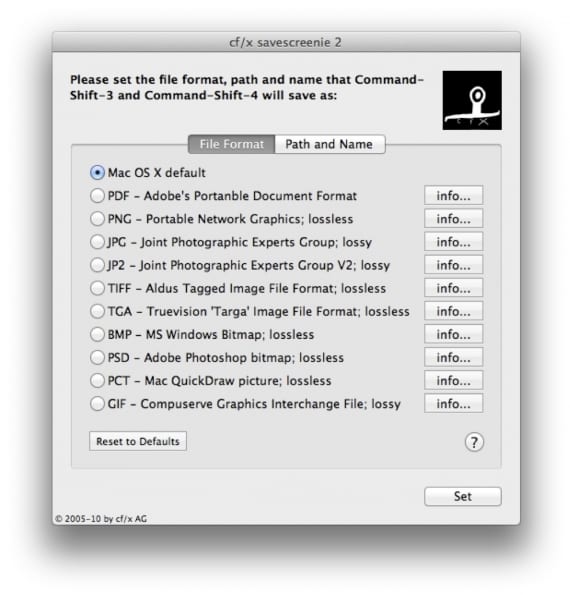
그것으로 당신은 할 수 있습니다 행동 수정 자동 저장 형식, 위치 및 캡처가 저장되는 일반 이름을 변경할 수 있기 때문에 이미 빠른 도구를 초고속으로 전환 할 수 있습니다. 우리가 원할 때마다 시스템의 기본 구성으로 돌아갈 수 있다는 것은 당연합니다.
그런 다음 우리는 OS X에 포함 된이 유틸리티의 더 많은 트릭 그리고 그것은 많은 가능성을 제공합니다 :
다른 Apple 기기에서 스크린 샷 찍기
스크린 샷을 중심으로 한이 게시물을 활용하여 다른 Apple 기기에서 스크린 샷 받기:
저는 Mac에서 시작하는 모든 사람에게 스크린 샷의 중요성을 설명합니다. XNUMX 개월 후에 Mac을 떠나지 않는 이유를 묻고 "스크린 샷 없이는 살 수 없습니다."라고 말합니다.
이건 너무 간단해서 우리 모두가 좋아합니다.
저는 "captures"라는 폴더를 가지고 있으며 매년 2013 개씩 폴더 안에 있습니다. 현재 300 년에는 거의 XNUMX 개의 캡처가 있습니다. 나는 이것을 JPG로 변환하고 Mac에 관계없이 모든 컴퓨터에서 액세스 할 수 있다는 생각으로 개인 FTP 서버에 업로드합니다.
FaceBook에서 친구 요청을 보내시겠습니까? 날짜 / 시간으로 캡처하여 꺼내기 : p
건배.
사실은 저도 많은 동료를 입문하고 같은 말을한다는 것입니다. 인사!
이 도구는 나에게 매우 유용 할 것입니다. 교사가 스크린 샷을 빨리 찍어야한다는 것은 사실입니다.
Savescreenie 프로그램을 사용하여 캡처를 개선하기를 바랍니다. 감사합니다!
캡처 한 파일을 첨부 파일로 메일로 보내면 파일을받는 사람은 품질과 크기가 매우 낮습니다.
어획량을 개선하는 방법을 아는 사람이 있습니까?
정말 감사합니다
트랙 패드로 스크린 샷을 찍을 수 없습니다. 업데이트하기 전에 명령에 Shift 키와 숫자 4를 더하고 트랙 패드를 빠르게 두 번 클릭하면 이제는 할 수 없습니다. 나는 마우스로만 할 수 있으며 실제로 마우스의 팬이 아닙니다. 누군가 나를 도울 수 있습니까?