
모르는 사람들을 위해 Automator는 첫 번째 버전부터 Mac에 상주하는 응용 프로그램입니다. 초보 사용자에게는 지식과 상상력이 거의없는 매우 완전한 응용 프로그램처럼 보일 수 있지만 빠르게 활용하기 시작했습니다. 요약하자면, 우리의 Mac이 몇 초 만에 프로세스를 실행하도록 프로세스를 프로그래밍하는 데 사용됩니다. 우리 자신의 수단으로해야한다면 시간이 좀 걸릴 것입니다. 오늘 우리는 Automator의 도움으로 여러 스크린 샷 또는 이미지를 단일 PDF 문서로 단일 문서로 결합하는 방법을 알게 될 것입니다.
첫 번째는 Automator 애플리케이션을 실행하는 것입니다. Launchpad의 others 폴더에서 찾을 수 있습니다. 문의하고 싶지 않다면 스포트라이트에서 검색하여 자동화.
처음 실행하면 만들 기능을 나타내는 메뉴가 표시되거나 기존 문서를 열 수 있습니다. 우리는 기존 문서를 엽니 다. 이 기능은 프로세스를 생성하고 즉시 사용하고자 할 때 사용됩니다. 우리는 생성 된 프로세스가 없기 때문에 우리를 생성 할 것입니다.
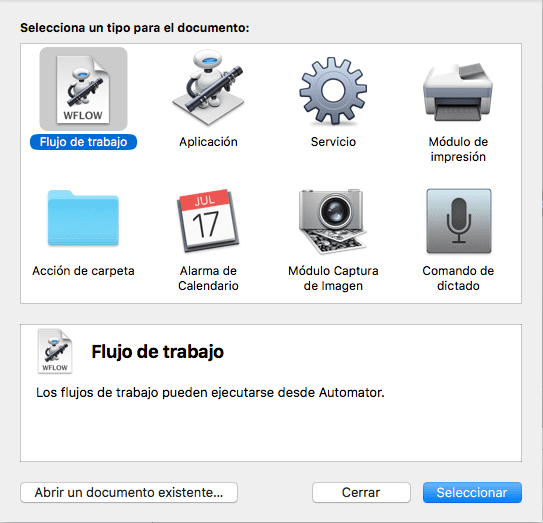
클릭 워크 플로우 다음 선택. 이제 일반적인 Automator 인터페이스가 열리고 왼쪽에 두 개의 열이 있고 오른쪽에 더 큰 공간이 있습니다. 이제 첫 번째 열에서 첫 번째 프로세스를 클릭해야합니다. 파일 및 폴더 라이브러리 하위 메뉴에서. 두 번째 열에 새로운 옵션이 나타납니다. 검색 및 선택 지정된 Finder 항목을 가져옵니다. 그것을 클릭하면 기능이 오른쪽으로 이동합니다.
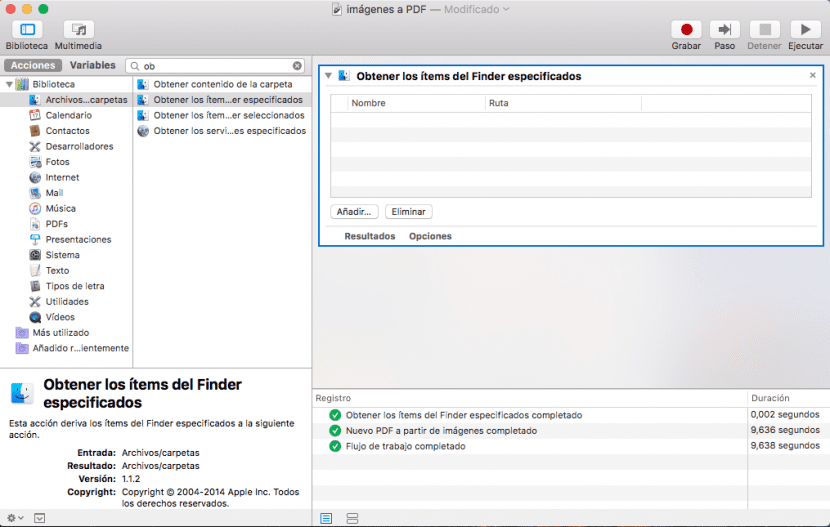
그런 다음 첫 번째 열로 돌아가서 PDF. 누르면 두 번째 열에서 이미지의 새 PDF 다시 누릅니다. 이제 오른쪽에 처음에 비어 있던 두 가지 기능이 있습니다.
워크 플로가 생성됩니다. 그러나 그것은 어떻게 사용됩니까? 스크린 샷 또는 이미지를 사각형으로 이동 지정된 Finder 항목 가져 오기 또는 추가를 누르고 선택하십시오. 이제 선택 이미지의 새 PDF 이미지 배치 방법. 현재 크기, 전체 페이지 또는 정확한 너비를 선택할 수 있습니다. 원하는 기능을 선택하십시오.
마지막으로, 실행을 클릭하면 즉시 선택한 위치에 PDF가 생성됩니다.