
사용자가 Mac을 처음 열 때 가장 놀라게하는 것 중 하나는 독 응용 프로그램. 가장 자주 반복되는 애플리케이션을 항상 순서대로 준비하고 액세스 할 필요가없는 경우 숨길 가능성이있는 것은 일상 업무에서 생산성을 높이고 싶다면 완벽한 아이디어입니다. 더 이상 진행하지 않고 iOS 11은 더 전문적이고 생산적인 시스템을 만들기로 결정한 순간부터 구현했습니다. Mac Dock은 다양한 방법으로 구성 할 수 있으며 원하는 아이콘을 원하는 순서로 배치 할 수 있습니다.
그러나 Dock은 애플리케이션에 적합 할뿐만 아니라 시스템 폴더를 추가 할 수도 있습니다.. 예를 들어, 문서를 찾고 열기 위해 폴더에 자주 액세스하는 경우 Finder를 열고 찾을 수 있습니다. 가능하면 Dock에서 사용하는 것이 좋습니다. 또한 아래에서 볼 수 있듯이 Finder에서 폴더에 직접 액세스하는 것이 아니라 기본적으로 가지고있는 다운로드 폴더와 동일한 방식으로 열립니다.

그렇게하는 것은 간단합니다. Finder 폴더 선택. 폴더가 아니면 파일 세트가 아니면 폴더에 포함시켜야합니다. 이렇게하려면 트랙 패드를 선택하고 오른쪽 버튼을 누르거나 트랙 패드에서 두 손가락으로 동시에 스 와이프합니다. 이제 클릭 선택 항목이있는 새 폴더.
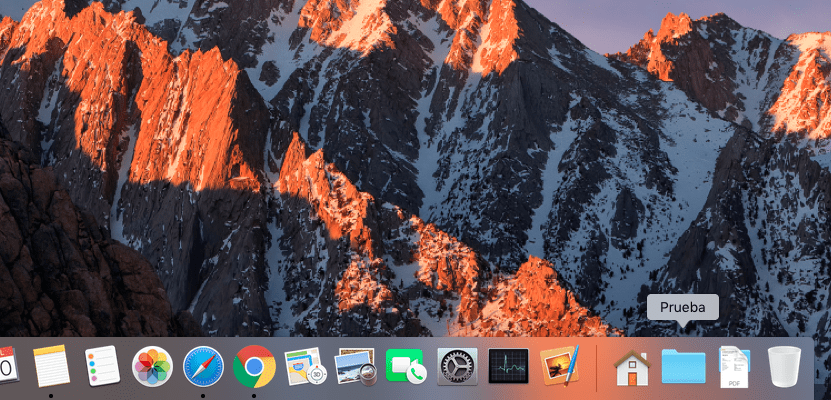
이제 우리는 폴더를 독으로 드래그. 다만 클릭하고 독으로 드래그. 이미 Dock에서 폴더에 액세스 할 수 있지만 기본 사용자 지정이 최적이 아닐 수 있습니다. 내가 권장하는 한 가지 구성은 다음과 같습니다.
- Dock에 이미있는 폴더를 마우스 오른쪽 버튼으로 클릭합니다. 메뉴가 열립니다. 섹션에서 변경 다음으로 표시 a 카펫.
- Dock에서 폴더를 다시 마우스 오른쪽 단추로 클릭하십시오. 이제 수정 컨텐츠보기 a 십자선.
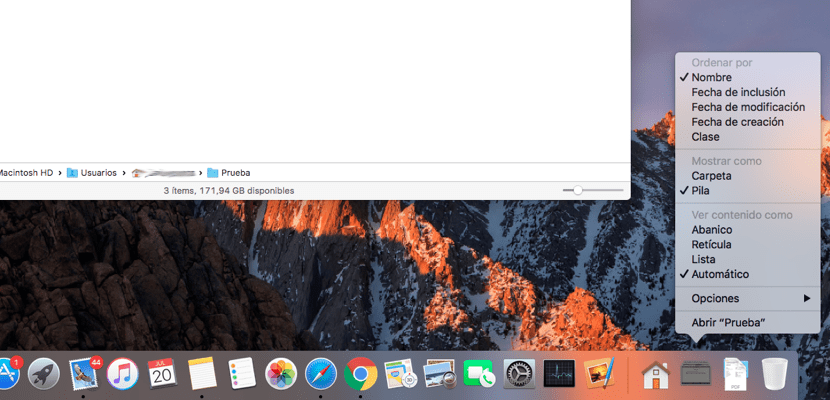
이 설정은 Finder와 유사한 형식으로 폴더의 내용을 표시하지만 더 빠르고 직접적으로 열다. 마지막으로이 폴더가 필요하지 않은 경우 클릭하여 Dock 밖으로 드래그하면 자동으로 삭제됩니다.
