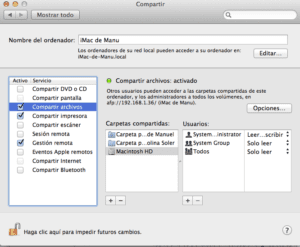Daugelis iš jūsų man sakė, kad jums patiko „Time Machine“ mini pamoka, kurią darėme anksčiau. Taigi pristatome jums naują mokymo programą, kaip nuotoliniu būdu pasidaryti atsargines „Mac“ kopijas.
Bet kokiu atveju, jei norite pamatyti pirmąjį iš dviejų čia paskelbtų vadovėlių, turite nuoroda.
Visi žinome, kaip lengva turėti „Time Capsule“ ir padaryti atsargines „Mac“ kopijas mums dėl nieko nesirūpinant, nes, kaip žinote, „Time Capsule“ galima sukonfigūruoti taip, kad įvykus nelaimei būtų daroma atsarginė kopija kas 5 minutes ir pan. Visada visa informacija bus saugi.
Jei jums patinka „Time Capsule“ idėja patogiai nuotolinei atsarginei kopijai kurti daugiau nei vienam įrenginiui, bet nenorite arba negalite jo nusipirkti, Yra labai paprastas būdas sukurti savo naminę „Laiko kapsulę“.
Jei nežinote, kaip atlikti šią užduotį, nedvejodami perskaitykite šią pamoką, nes mes jums tai paaiškinsime žingsnis po žingsnio.
Būtini žingsniai serverio pusėje
Pirmas dalykas, kurį turėtumėte padaryti, tai naudoti diską atsarginėms kopijoms kurti. Atminkite, kad jei tai yra visas standusis diskas šiai funkcijai, daug geriau, nes jei jį naudosite kitiems tikslams, Esu tikras, kad nepavyks.
Atlikę šį veiksmą, kietasis diskas jau prijungtas ir veikia tinkamai, laikas sukonfigūruoti Naminė laiko kapsulė.
Atidaryti Sistemos nuostatos ir pasiekite aplanko pavadinimą Dalis.
Įėję į Failų bendrinimo parinktis kaip pažymėta aukščiau esančiame paveikslėlyje, ir paspauskite mygtuką + de bendrai naudojamus aplankus, esantis šoninėje lango juostoje.
Jei esate labai atsargūs dėl to, kas darys atsargines kopijas, galite pridėti registruotų vartotojų, kad jie galėtų padaryti kopiją, nes tokiu būdu informacija yra šiek tiek saugesnė.
Laiko mašinos nustatymas
Atlikę visus šiuos veiksmus, turime pakeisti kompiuterius ir pereiti prie kompiuterio, kurį naudojate atsarginėms kopijoms pasiekti nuotoliniu būdu.
Atlikite tuos pačius veiksmus kaip ir anksčiau, pasiekite sistemos nuostatas ir dabar „Time Machine“.
Paspaudžiame Pasirinkti diską…. ir mes turėsime Palaukite, kol „Time Machine“ prisijungs prie diskų, kuriuos prijungėme prie tinklo.
Norėdami sužinoti, kuris diskas yra tinkamas, turite pažvelgti į pavadinimą, nes tai rodo kompiuterį, kuris dalijasi tuo tomu.
Galimos klaidos: mano HDD diskas nerodomas
Kartais normalu, kad kietieji diskai, kurie yra bendrinami iš kito kompiuterio, nepasiekiami iš kito kompiuterio. Norėdami tai padaryti, parodome keletą paprastų gudrybių, kad galėtumėte išspręsti šią nedidelę nesėkmę:
1. Pabandykite pasiekti diską tiesiai iš „Finder“.. Prisijunkite prie kompiuterio nuotoliniu būdu ir prijunkite visus jo tomus naudodami administratoriaus slaptažodį.
2. Jei vis tiek negalite pasiekti nuotoliniu būdu prijungto standžiojo disko, išbandykite paskutinį triuką: terminale pabandykite vykdyti šią komandų eilutę (bet be kabučių):
«numatytieji rašyti com.apple.systempreferences TMShowUnsupportedNetworkVolumes 1»