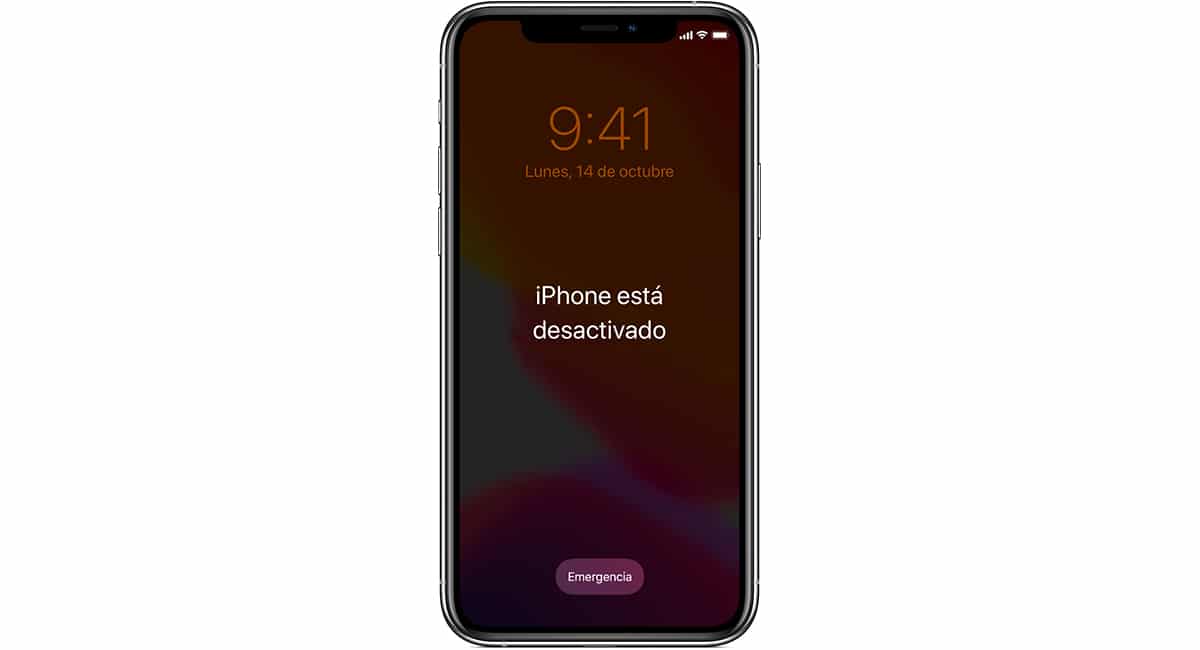
Įdiegus Touch ID ir vėliau Face ID, vartotojai gali lengvai atrakinti savo terminalus nereikia įvesti apsaugos kodo, vengiant slėptis, kad niekas nematytų, kaip jie tai pristato.
Tačiau tai dviašmenis kardas. Ir tai sakau todėl, kad pamiršę juo naudotis tiek mažai, net iki 10 kartų neteisingai įvedę kodą galime visiškai užblokuoti telefoną. Tuo metu bus rodomas pranešimas iPhone išjungtas.
Kodėl pasirodo pranešimas iPhone išjungtas?
Saugumo sumetimais, kai 5 kartus neteisingai suvesime savo įrenginio atrakinimo kodą, š jis bus užrakintas vienai minutei, suteikia mums laiko persvarstyti ir įsitikinti, koks yra mūsų įrenginio saugos kodas.

Po pirmos minutės turėsime Dar 2 bandymai kol terminalas vėl sugenda. Šį kartą turėsime palaukti 5 minutes.
Jei suklysime aštuntą kartą, terminalas vėl bus išjungtas, tačiau šį kartą 15 minučių. Nepavykus devintam bandymui, atvėsimas bus pratęstas iki 60 minučių.
Dešimtas bandymas yra paskutinis, kurį „Apple“ mums siūlo, kad galėtume atrakinti savo terminalą užblokuokite jį visam laikui ir parodys mums pranešimą „iPhone išjungtas“.
Kaip pataisyti išjungtą iPhone
Priklausomai nuo to, kaip buvote atsargūs, galime rasti problemą. Jei susitarėte dėl vietos „iCloud“, visas jūsų „iPhone“ turinys yra saugomas „Apple“ debesyje.
Bet jei ne, o jūs neseniai padėjote mums, turime problemą. Problema ta, kad vienintelis šio pranešimo sprendimas yra atkurti mūsų įrenginį nuo nulio, o tai reiškia, kad prarasite visą jame esantį turinį.
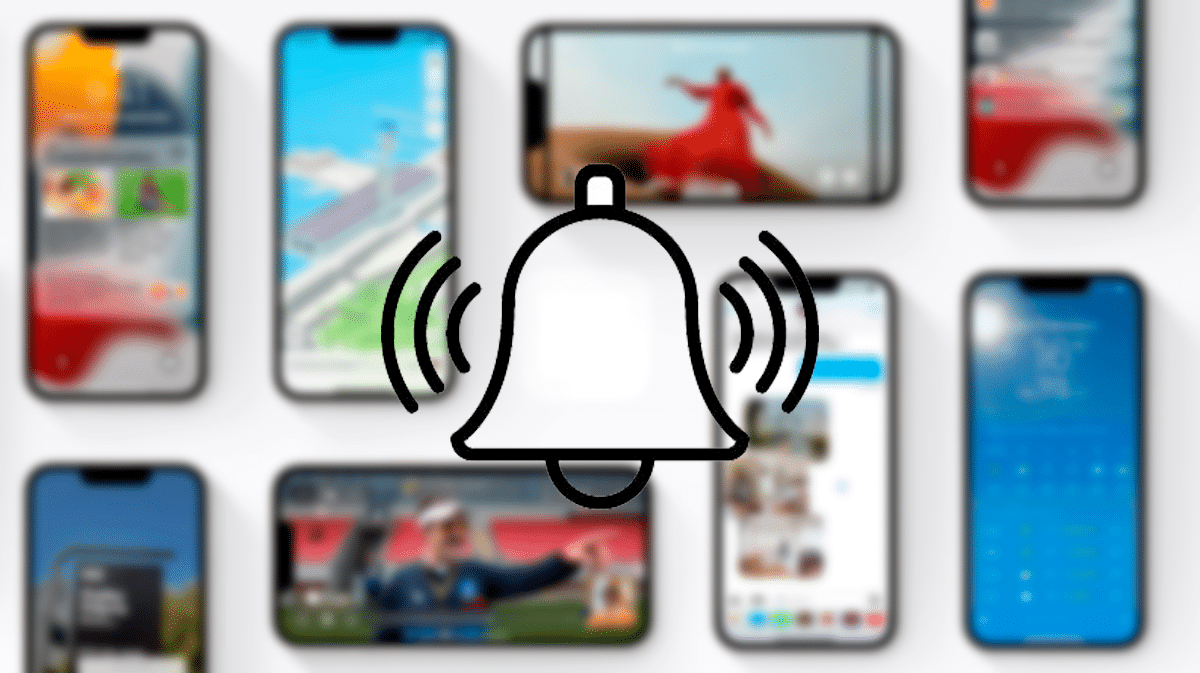
„Apple“ turėtų įdiegti funkciją, kuri leistų per „iCloud“ atrakinkite prieigą prie terminalo nematydami būtinybės ištrinti viso turinio kad yra viduje.
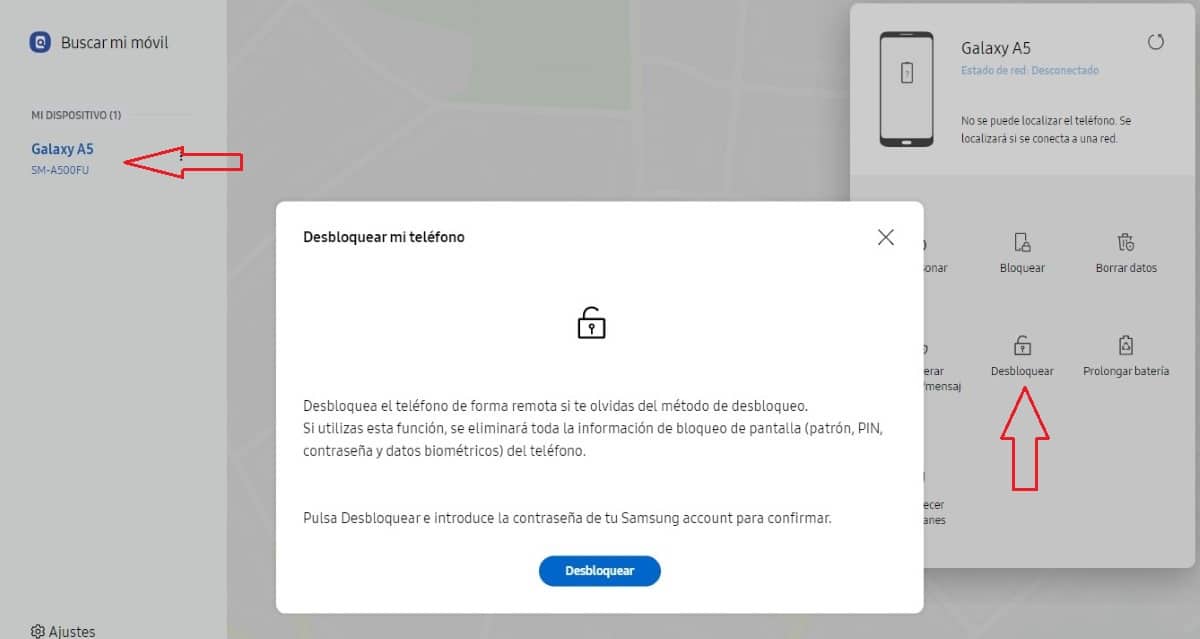
Korėjos kompanija „Samsung“, leidžia atrakinti terminalą, jei pamiršome užrakto kodą, piešinys arba įrenginys neatpažįsta mūsų piršto atspaudo ar veido neištrindamas.
Žinoma, tol, kol terminalą užregistravome savo vardu su Samsung paskyra. Kai tik jį atrakinsime, pakvies sukurti kitą užrakto kodą, šabloną arba iš naujo nuskaityti pirštų atspaudus ar veidą.

Tikimės, kad Apple įtraukti šią parinktį netolimoje ateityje nes išvengsite daugelio galvos skausmų.
pataisyti iTelefonas išjungtas, turime atlikti toliau nurodytus veiksmus.
Išjunkite įrenginį
Norėdami atlikti šį procesą, reikalingas kompiuteris su įdiegta iTunes (galite atsisiųsti iš „Microsoft Store“) arba Mac kuri, priklausomai nuo jos versijos, įtrauks iTunes kaip programėlę arba integruotą į sistemą (pradedant nuo macOS Catalina).
Pirmas dalykas, kurį turime padaryti, yra išjunkite įrenginį, procesas, kuris skiriasi priklausomai nuo iPhone modelio.
Išjunkite „iPhone 8“, „iPhone X“ ar naujesnę versiją ir „iPhone SE“ 2 kartos:
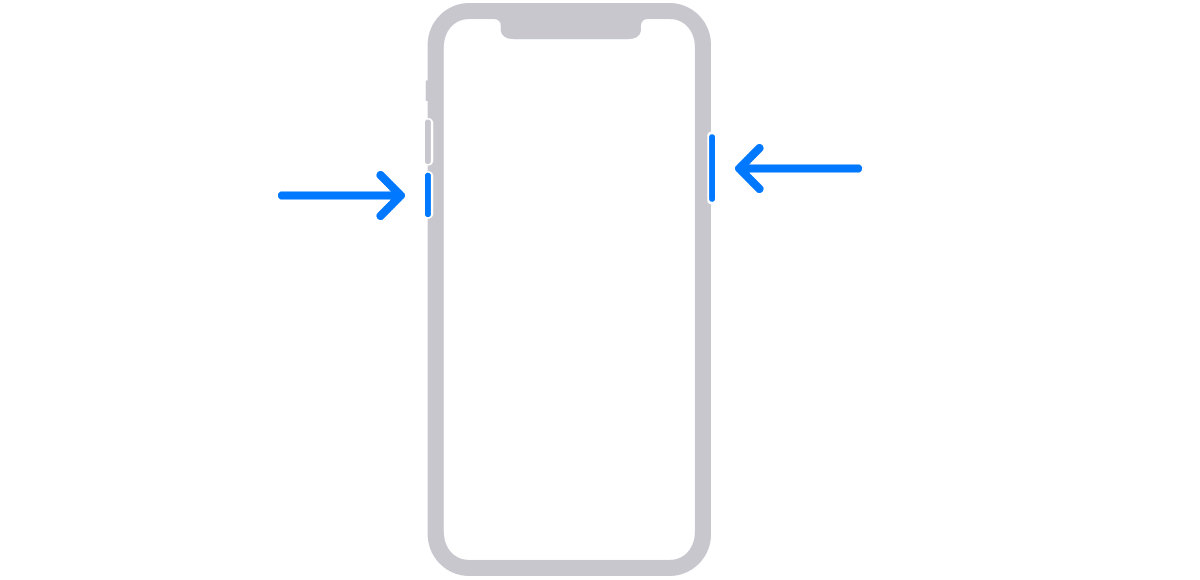
Spaudžiame garsumo mažinimo mygtukas ir ekrano išjungimo mygtukas kol ekrane pasirodys įrenginio išjungimo slankiklis.
Išjunkite „iPhone 7“ / „iPhone 7 Plus“ ir senesnius, 1 kartos „iPhone SE“:
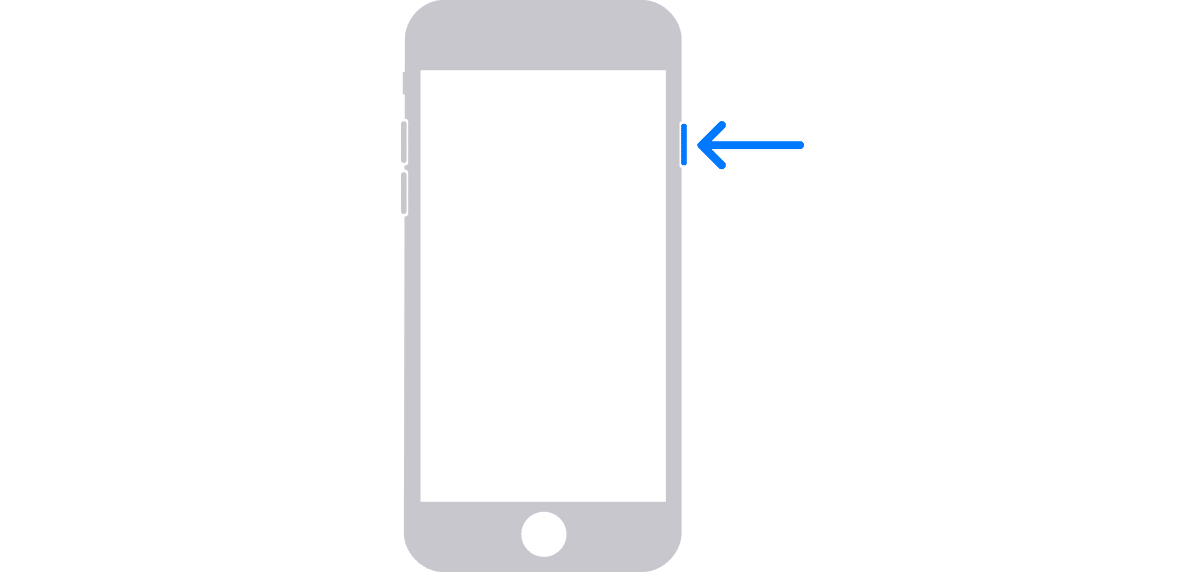
Ilgai paspauskite maitinimo mygtuką ekraną, kol pasirodys slankiklis, išjungiantis įrenginį.
Išjungę įrenginį, turime palauk minutę kad įsitikintumėte, jog jis visiškai išjungtas.
Įjunkite atkūrimo režimą
Kaip ir nėra vieno būdo išjungti „iPhone“, įjungti atkūrimo režimą, įjungti „iPhone“ atkūrimo režimą, mes turime priklausomai nuo modelio atlikite skirtingą operaciją.
Suaktyvinkite atkūrimo režimą „iPhone 8“, „iPhone X“ ar naujesnėje versijoje ir „iPhone SE“ 2 kartos:

Kaip suaktyvinti atkūrimo režimą „iPhone 7“ ir „iPhone 7 Plus“.
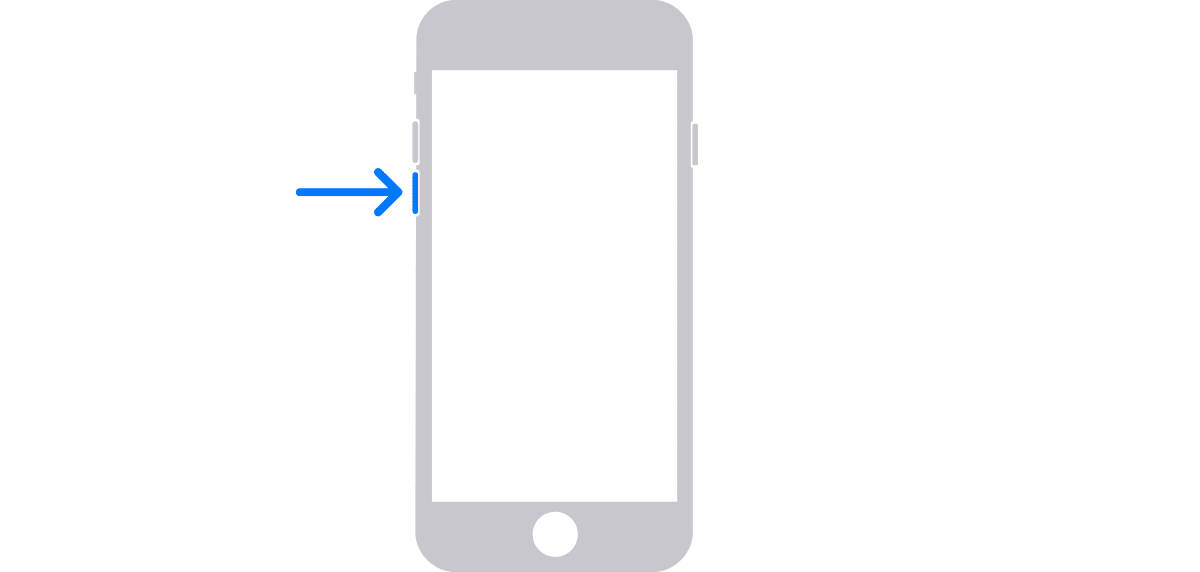
Suaktyvinkite atkūrimo režimą „iPhone 6s“ ir senesnėse versijose, 1 kartos „iPhone“.
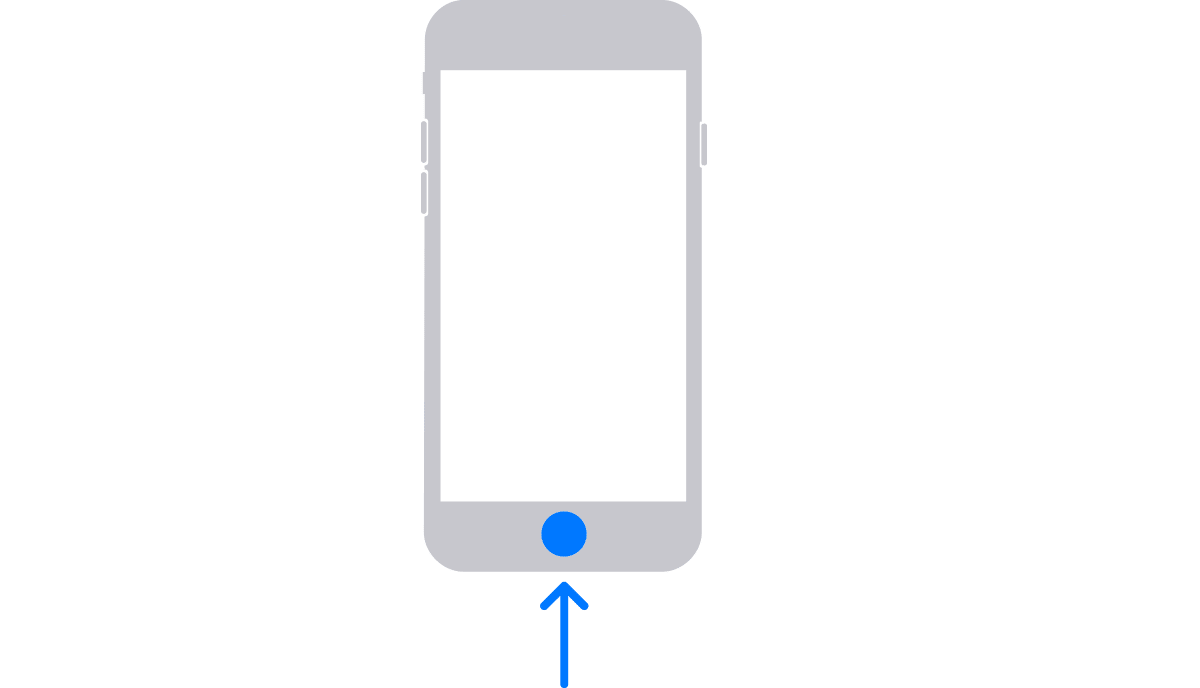
Suradę mygtuką, kuris leis mums suaktyvinti „iPhone“ atkūrimo režimą, turime Laikykite jį nuspaustą, kol prijungiame iPhone prie kompiuterio ar Mac.
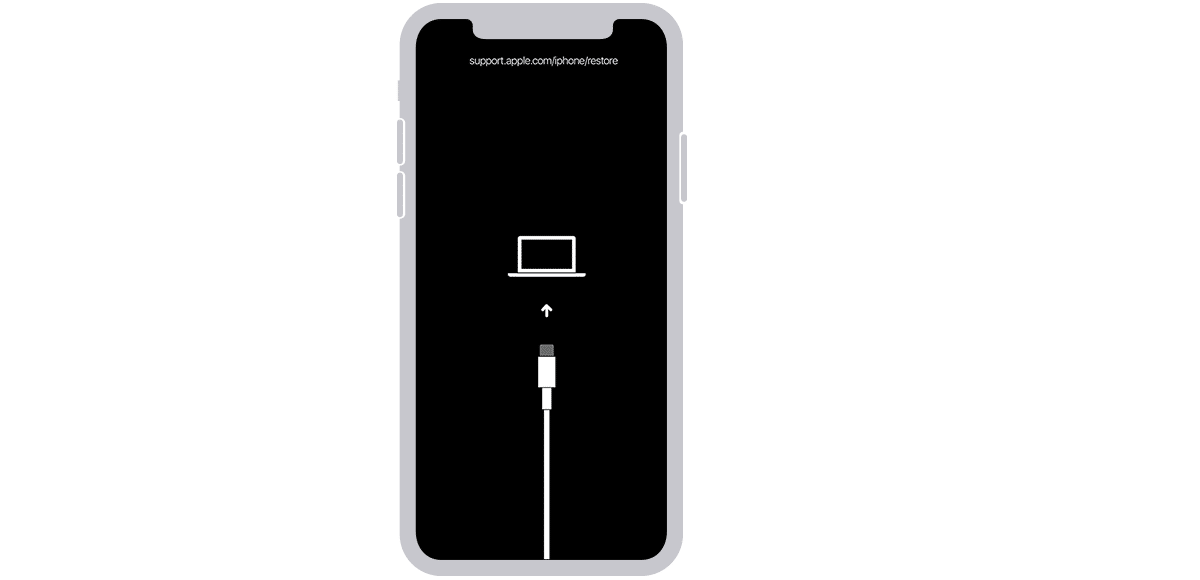
Kai rodomas aukščiau esantis vaizdas (ar panašus), nustojome spausti mygtuką. Dabar turime naudotis kompiuteriu.
Atkurti „iPhone“
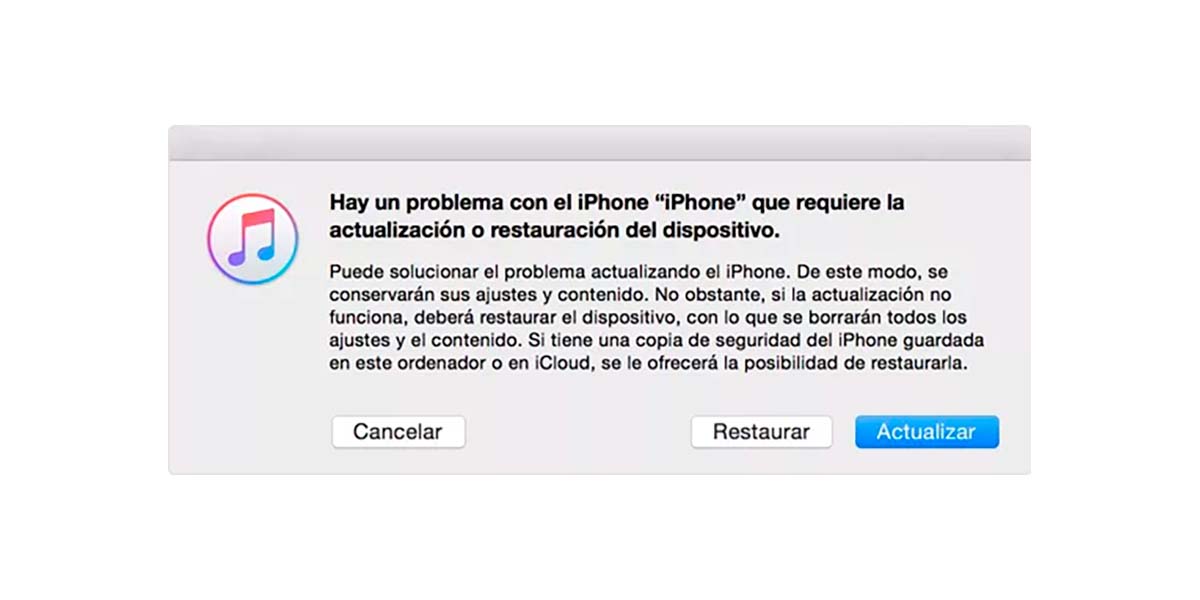
„Windows PC“ – „macOS Mojave“ ir senesnės versijos
Jei naudojame „Windows“ kompiuterį arba „Mac“. naudodami „macOS Mojave“ ar senesnę versiją, atidarome „iTunes“.
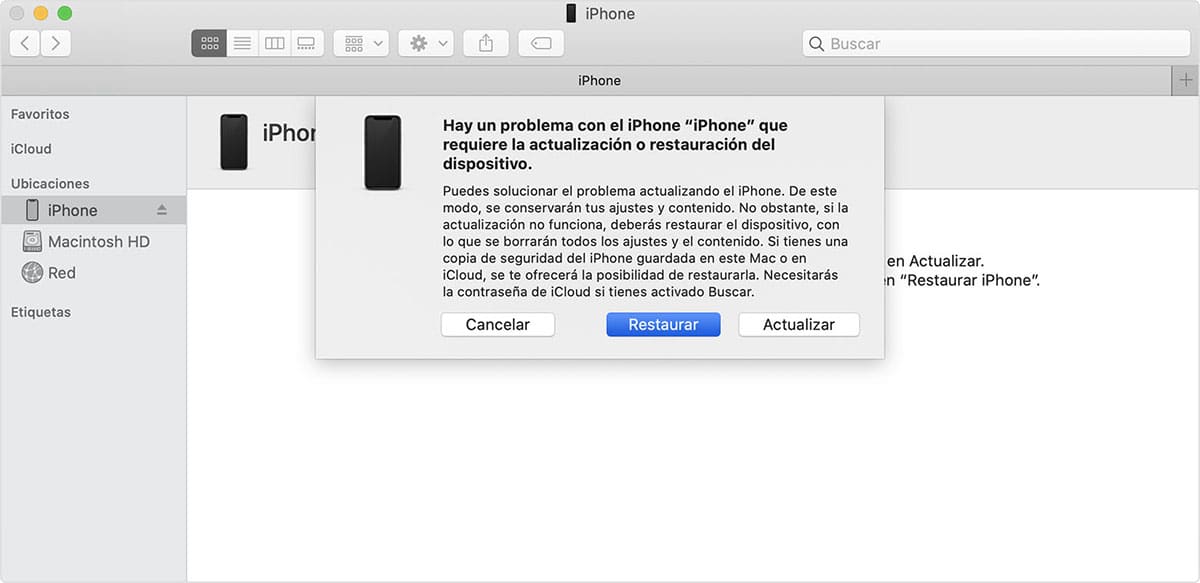
macOS Catalina ir naujesnės versijos
Jei mes naudojame „Mac“ su „macOS Catalina“ ar naujesne versija, turime rasti įrenginį kairiajame stulpelyje ir jį pasirinkti.
Kai įrenginį atpažins įrenginys, „iTunes“ arba „Finder“ (atsižvelgiant į „macOS“ versiją) jis aptiks, kad yra atkūrimo režimu ir mums bus pasiūlytos dvi galimybės:
- Atkurti. Spustelėjus šią parinktį visas joje saugomas turinys bus ištrintas. Jei tame pačiame kompiuteryje turime atsarginę kopiją, galėsime ją atkurti, kai tik procesas bus baigtas.
- Atnaujinti. Ši parinktis neišsprendžia problemos, kai terminalas yra užrakintas, tačiau naudojama, kai įrenginiui kyla problemų tinkamai paleidžiant.
Keletas patarimų
Jei jums sunku prisiminti, koks yra jūsų įrenginio atrakinimo kodas ir nenorite rizikuoti prarasti visus įrenginyje saugomus duomenis, kai jį atkuriate, turėtumėte apsvarstykite galimybę sudaryti sutartį su „iCloud“.
Jei norite pasilikti viso kuriamo turinio (nuotraukų, vaizdo įrašų) kopiją arba nukopijuoti į savo įrenginį, idealus sprendimas yra naudoti „iCloud“. Naudodami „iCloud“ turėsite visą laiką viso jūsų įrenginio turinio kopiją Apple debesyje, turinį, kurį galėsite atkurti, kai atgausite prieigą prie įrenginio.
„Apple“ suteikia mums galimybę naudotis 3 mokami saugyklos planai, be 5 GB siūlomų nemokamai:
- 50 GB už 0,99 euro per mėnesį.
- 200 GB už 2,99 euro per mėnesį.
- 2 TB už 9,99 euro per mėnesį.
Jei jau turite sutartį saugyklos vietos debesyje su kita platforma, galite pasinaudoti nemokamu 5 GB adresų knygos, kalendoriaus, užduočių, užrašų ir kt. duomenims saugoti „iCloud“.
Naudodami naudojamą debesies prieigos platformos programą („OneDrive“, „Dropbox“, „Google“ diską...) galite konfigūruoti programą taip, kad įkelkite visą naują turinį, kuris ateina į nuotraukų programą.
Kita galimybė yra naudoti „iTunes“ sistemoje „Windows“ arba „Mac“. reguliariai kurkite atsargines kopijas kad neprarastumėte tiek nuotraukų ir vaizdo įrašų, kiek nufotografavote savo įrenginiu.
Ši parinktis taip pat galima kompiuteriai, valdomi „macOS Catalina“ ar naujesnės versijos.