
Mēs esam pārliecināti, ka daudzi no klātesošajiem jau ļoti labi zina, kā veikt šo Mac nosaukuma maiņu, taču noteikti daudzi citi vairs neatceras. Jūs to varat arī redzēt en soy de Mac Mēs par to jau esam runājuši iepriekšējās reizēs., taču vienmēr ir labi atsvaidzināt atmiņu un jaunajiem lietotājiem atrast šāda veida vienkāršas un galvenokārt praktiskas apmācības.
Lielākajai daļai no mums Mac iegāde ir svarīgs izdevums, un tāpēc, kad mums tas ir mājās, vispirms mēs vēlamies to izbaudīt pilnībā. Daudzos gadījumos mēs nepievēršam uzmanību sākotnējai konfigurācijai, un tāpēc, ja mēs vēlāk vēlamies mainīt iekārtas nosaukumu vai konfigurēt dažas lietas, mums ir jāizmanto sistēmas preferences.
Vieta sistēmas preferencēs
Nu, ķeramies pie lietas. Tas, kas mums jādara, ir atvērt Sistēmas preferences un piekļūstiet mapei Kopīgot. Jā, šķiet, ka šī nebūtu vispiemērotākā izvēlne, lai mainītu mūsu komandas nosaukumu (kas varētu iet vispārīgi), taču tā ir bijusi daudzus gadus.
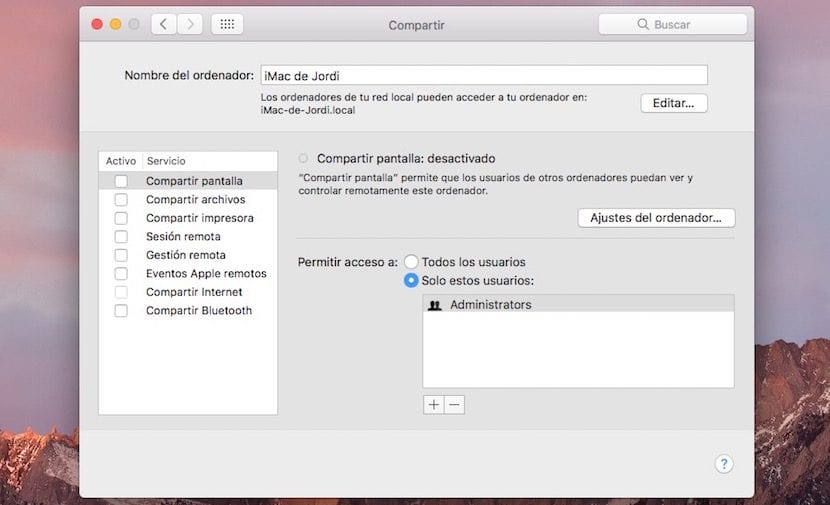
Šajā pašā izvēlnē ir redzams mūsu komandas pašreizējais nosaukums, manā gadījumā Džordi iMac un kur mums ir jāuzraksta jaunais vārds. Tas ir vienkārši, viegli un ātri, problēma parasti ir saistīta ar šīs opcijas atrašanās vietu, kuru sākumā ir grūti atrast. Šī iemesla dēļ iesakām visiem lietotājiem, kuri tikko iegādājušies Mac vai plāno to darīt tuvākajā nākotnē, pārlūkot sistēmas preferenču izvēlnes un šādā veidā jūs atklājat tādas detaļas kā šis, lai vienkārši mainītu komandas nosaukumu.