
AirDrop ir ļoti praktiska funkcionalitāte, kas Apple ierīču lietotājiem ir bijusi gadiem ilgi ļauj pārsūtīt failus starp mūsu ierīcēm droši.
Tas ir paredzēts, lai droši nosūtītu vai saņemtu gandrīz jebkura veida failus. Mēs varam nosūtīt no fotoattēliem un video, piemēram, uz kontaktiem vai parolēm.
Šī datu pārsūtīšana tiek veikta, izmantojot Wi-Fi un/vai Bluetooth, bet dažreiz tas nedarbojas pareizi, un tas var mūs nedaudz satraukt, ja neatrodam iespējamās neveiksmes cēloni.
Šajā rakstā mēs apskatīsim dažas iespējas, kā atrisināt tipiskās problēmas, kas parasti rodas.
Pārbaudiet, vai jūsu ierīce atbalsta AirDrop
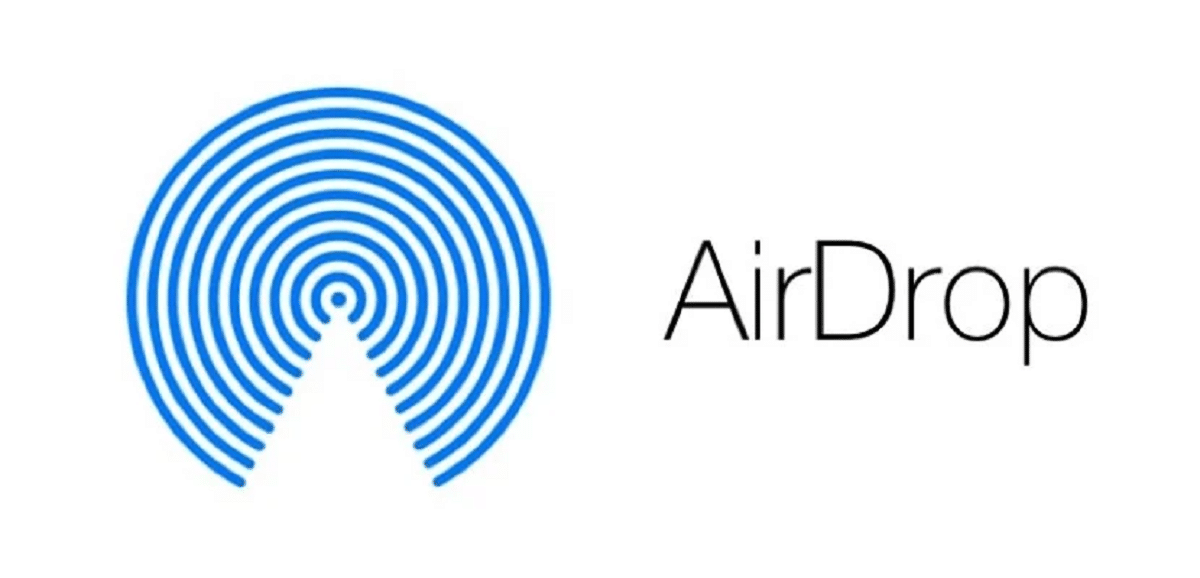
Vispirms ir jāpārbauda, vai mūsu ierīce ir saderīga ar AirDrop, jo ne visas no tām ir, mēs redzēsim, kurām ierīcēm ir šī funkcija:
- iPhone: AirDrop tiek atbalstīts iPhone no iPhone 5 un jaunākām versijām.
- iPad: IPad gadījumā tas ir no iPad 4 un jaunākiem, un arī piektās paaudzes iPad mini ir saderīgs.
- iPod: Tiek atbalstīta arī piektās paaudzes iPod Touch un jaunāka versija.
- Mac: Mac datori, kas izlaisti pēc 2012. gada, tiek atbalstīti, ja vien tajos darbojas OS X Yosemite vai jaunāka operētājsistēma.
Ja jūs vēlaties pārbaudiet, vai jūsu Mac atbalsta AirDrop, to var izdarīt no Finder ikonas Dock un izvēlņu joslā izvēloties opciju GO, mēs redzēsim, vai AirDrop ir parādīts nolaižamajā izvēlnē, ja opcija neparādās, tad jūsu ierīce nav saderīga.
Pārbaudiet AirDrop iestatījumus
Ir vairākas iespējas uzstādiet gaisa nolaišanu pēc mūsu patikas. varam aktivizētReģistratūra ir atspējota>, mēs varam teikt, ka mēs vēlamies saņemt failus tikai no mūsu kontaktpersonām, atlasot opcijuTikai kontakti> tas attiecas tikai uz tiem cilvēkiem, kurus esam izglābuši savā iPhone, vai nu ar tālruņa numuru vai e-pastu, un visbeidzot mums ir iespējaVisi 10 minūtes>.

Ir svarīgi rūpīgi izvēlēties šo konfigurāciju, lai nesaņemtu nevēlamu failu vai informāciju mūsu ierīcē.
Iespējamā iespēja atkārtotas kļūmes risināšanai ir alternatīvas izvēleVisi 10 minūtes>, un dažreiz failu saņemšana vai nosūtīšana jau ir aktivizēta.
AirDrop iPhone vai iPad ierīcē:
- Sāciet lietojumprogrammu iestatījumi savā iPhone vai iPad.
- Ritiniet uz leju un pieskarieties opcijai vispārējs.
- Klikšķiniet uz AirDrop.
- pieskarties .
Mums ir arī iespēja ātri iestatiet AirDrop no vadības centra, šim nolūkam mēs izvietosim vadības centru savā iPhone vai iPad, mēs noklikšķināsim uz lodziņa Wifi, bluetooth… un tiks parādīta izvēlne. Tajā mēs redzēsim AirDrop ikonu, mēs turpinām nospiest šo ikonu un redzēsim apakšizvēlni, kurā varēsit izvēlēties vienu no iepriekš minētajām opcijām: Uzņemšana atspējota, Tikai kontakti un Visi uz 10 minūtēm.
Aktivizējiet AirDrop operētājsistēmā Mac

- Atveriet logu no Finder savā Mac datorā.
- Izvēlieties AirDrop Finder sānjoslā, velkot to uz leju no opcijas GO. Ja AirDrop nav sarakstā, varat izmantot tastatūras kombināciju Command-Shift-R lai to atvērtu.
- Mēs varam izvēlēties vienu no trim tajā piedāvātajām alternatīvām: Neviens, tikai kontakti vai Visi.
Tāpat kā iPhone vai iPad, arī Mac datorā mēs varam konfigurēt AirDrop nedaudz ātrāk no vadības centra, augšējā labajā izvēlņu joslā varam parādīt vadības centru un redzēt AirDrop.
Ja AirDrop neparādīsies jūsu Mac vadības centrā, mēs jums parādīsim arī triku, kas ļauj palaist AirDrop tieši no jūsu Mac doka, lai to būtu daudz vieglāk pārvaldīt.
Ja dokā ir AirDrop saīsne, varēsiet tai piekļūt no jebkura ekrāna neatkarīgi no tā, kuru lietotni izmantojat, un vispirms neatverot Finder logu.
Kā pievienot AirDrop dokai savā Mac datorā
- Atveriet Finder logu vai noklikšķiniet uz darbvirsmas.
- Finder izvēlņu joslā atlasiet Iet -> Iet uz mapi.
- Ielīmējiet šo direktorija ceļu dialoglodziņā un nospiediet enter:/System/Library/CoreServices/Finder.app/Contents/Applications/
- Mape Contents/Applications parādīsies Finder.app pakotnē. Izmantojot peli, velciet AirDrop lietotni uz vajadzīgo vietu dokā.
- Aizveriet Finder logu.
Un tas arī viss. Nākamreiz, kad vēlaties atvērt AirDrop logu, lai kaut ko kopīgotu, vienkārši noklikšķiniet uz lietotnes ikonas sava Mac datora dokā.
Pārslēdzieties starp Wi-Fi un Bluetooth

Kā jau teicām raksta sākumā, informācijas pārsūtīšana notiek, izmantojot Wi-Fi un/vai Bluetooth, tāpēc vēl viena alternatīva iespējamās kļūmes novēršanai ir abus pilnībā deaktivizēt un atkal aktivizēt.
Lai to pilnībā izslēgtu, mēs to nevaram izdarīt no vadības centra, jo, tā kā Apple mainīja šo sadaļu jaunajās operētājsistēmās, mums ir jāiet uz iestatījumiem, lai tos pilnībā deaktivizētu. Lai to izdarītu, mēs izpildīsim šādas darbības:
Pārslēdziet Wi-Fi/Bluetooh iPhone un iPad ierīcēs
- Mēs savā iOS ierīcē atveram sadaļu Iestatījumi.
- Mēs pieskaramies Wi-Fi un / vai Bluetooth
- Pieskarieties slēdzim blakus Wi-Fi vai Bluetooth , lai to izslēgtu, pēc tam nospiediet to vēlreiz, lai to ieslēgtu.
Pārslēdziet Wi-Fi un Bluetooth operētājsistēmā Mac
Ar Mac tas ir nedaudz vienkāršāk, jā.Ja vēlamies ieslēgt vai izslēgt Wi-Fi un Bluetooth, mēs vienkārši dosimies uz vadības centru atrodas izvēlnes augšējā labajā stūrī, un atlasiet opciju, kuru vēlamies aktivizēt vai deaktivizēt. Ikona parādīsies pelēkā krāsā, ja tā ir atspējota, vai zilā krāsā, ja tā ir iespējota.
Atspējot personīgo tīklāju
Ja izmantojat savu iPhone vai iPad kā personīgo tīklāju, lai nodrošinātu internetu citai ierīcei, jums jāzina, ka AirDrop tajā laikā nedarbosies.
Ja vēlaties to izmantot, jums ir jāizslēdz personiskais tīklājs, tāpēc attiecīgā ierīce zaudēs interneta savienojumu, taču jūs vienmēr varat to atkal ieslēgt, kad esat pārsūtījis failus, izmantojot AirDrop.
Kopš operētājsistēmas iOS 13.1 Apple neietver ieslēgšanas/izslēgšanas slēdzi Personiskā tīklāja iestatījumi. Šo izmaiņu pamatā ir ideja, ka personīgais tīklājs vienmēr ir gatavs nodrošināt piekļuvi internetam citām ierīcēm, kad vien tām tas ir nepieciešams.
Lai novērstu nevēlamu ierīču savienojumu ar mūsu personīgo piekļuves punktu, mums jādodas uz vadības centru un turiet nospiestu ikonu Bluetooth un ja poga personīgais karstais punkts Tas ir zaļš, mēs noklikšķinām uz tā, un to vairs nevar noteikt.
Pārliecinieties, vai jūsu iPhone vai iPad ir atbloķēts

Ja jūsu ierīce ir bloķēta vai izslēgta, tā netiks rādīta nevienam citam kā pieejamu ierīci AirDrop faila nosūtīšanai. Ja vēlaties kaut ko saņemt, izmantojot AirDrop, pārliecinieties, vai jūsu iPhone vai iPad ir ieslēgts un atbloķēts ar ieslēgtu ekrānu.
Pārvietojiet ierīces tuvāk viena otrai
Ja koplietots Wi-Fi tīkls nav pieejams, AirDrop paļaujas tikai uz Bluetooth, lai atrastu tuvumā esošās ierīces un pārsūtītu failus.
Bluetooth darbības rādiuss ir aptuveni 10 metri jaunākos iPhone tālruņos, tāpēc pārliecinieties, ka atrodaties tuvā diapazonā, pretējā gadījumā AirDrop nedarbosies.
Ierobežots AirDrop operētājsistēmā Mac

Dažreiz mēs cenšamies nosūtīt failus no AirDrop ar savu Mac, taču mēs nevaram parādīt datoru kā sūtīšanas opciju. Iespējams, mūsu ugunsmūris ir pārāk stingrsPārbaudīsim to:
- Mac datorā izvēlnes joslā noklikšķiniet uz Apple simbola un atlasiet Sistēmas preferences.
- Izvēlieties preferenci Drošība un privātums.
- Noklikšķiniet uz slēdzenes un ievadiet savu administratora paroli vai izmantojiet Touch ID, lai veiktu izmaiņas.
- Noklikšķiniet uz Ugunsmūra opcijas…
- Noņemiet atzīmi no izvēles rūtiņas blakus Bloķējiet visus ienākošos savienojumus.
- Atzīmējiet izvēles rūtiņu blakus Automātiski atļaut iegultai programmatūrai saņemt ienākošos savienojumus.
atiestatiet ierīci
Ja neviena no iepriekš minētajām opcijām nav atrisinājusi AirDrop problēmas jūsu ierīcēs, neatkarīgi no tā, vai tas ir iPhone, iPad vai Mac, mums ir jāatiestata mūsu ierīce.
Kaut kas ļoti elementārs un pirmā datorzinātne. Šis process ir atšķirīgs atkarībā no modeļa, kurā mums ir nepieciešams rūpnīcas režīma iestatīšana.
Sazinieties ar Apple atbalsta dienestu

Ja joprojām, neviena no iepriekš minētajām darbībām nav atrisinājusi mūsu AirDrop problēmas, varētu būt aparatūras problēma jebkuru savienojumu, vai nu Bluetooth, vai Wi-Fi. Šajā gadījumā un šaubu gadījumā uzskatu, ka labākais veids, kā rīkoties šajā gadījumā, ir sazināties ar Apple atbalsts lai mēģinātu atrisināt problēmu tiešsaistē un gandrīz nekavējoties, jo mēs to varam izdarīt no pašas ierīces, ieplānojot tikšanos, atverot sarunu tehniskā atbalsta tērzēšanā vai pat zvanot.
Ja jums ir paveicies ar Apple veikalu tuvumā, jums vienmēr var palīdzēt Genius, lai viņi varētu pārbaudīt aprīkojumu un veikt precīzāku un ātrāku diagnostiku.