VLC tikko atkal parādījās App Store, jo, kā jūs zināt, šī lietojumprogramma bija atsaukts, jo ir pārkāpts viens no GNU / GPL licences noteikumiem, baumas par viņa atgriešanos jau sen bija zināmas. Tagad tiek izsaukta lietojumprogramma VLC IOS.
Tagad šis lieliskais spēlētājs ir universāls pielietojums (saderīgs ar iPhone, iPad un iPod Touch) un bezmaksas. Tas mums sniedz šādas ziņas:
- Satura lejupielāde, izmantojot Wi-Fi.
- Sinhronizācija ar dropbox.
- Izlādēt bezsaistē no tīmeklis.
- Visu atbalsts formāti atļauts darbvirsmas lietojumprogrammā.
- Straumēšana no mūsu iOS ierīcēm līdz AirPlay.
- PIELIKUMS filtri piemēram, spilgtums, kontrasts vai piesātinājums - starp citiem - videoklipos.
- Fona izpilde audio celiņi.
Bet kā tiek izmantota šī lietojumprogramma, labi, šeit es parādīšu soļus, kas jums jāievēro, ja vēlaties skatīties filmas, nepārveidojot filmas iTunes formātā.
Atverot lietojumprogrammu, mēs saņemsim ziņojumu, kurā informēsim, ka atskaņotājā nav failu un ka video vai mūzikas failu sinhronizēšanai jāizmanto iTunes.
Ja mēs piekļūt atskaņotāja iespējas kas atrodas ar VLC ikonu (jau zināmo konusu), mēs redzam, ka mums ir vairākas metodes ievietot failus VLC lietojumprogrammā.
- Mēs varam atvērt failus no a tīkla atrašanās vieta.
- Lejupielādēt no a HTTP serveris.
- Aktivizējiet a HTTP serveris, lai izveidotu savienojumu no datora un ievietot video.
- Saistiet mūsu kontu dropbox lai lejupielādētu failus no tā.
1.iTunes
ITunes mēs ejam uz lietojumprogrammu sadaļa, mēs nolaižam ekrānu uz leju un redzēsim opciju VLC.
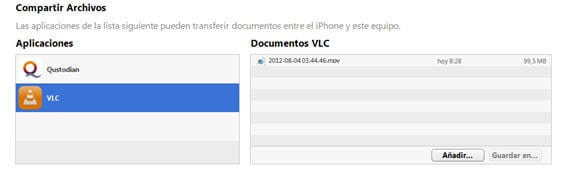
Mēs nospiežam pievienot un mēs to dabūsim izvēlieties ekrānu videoklipa atrašanās vietu, mēs jums pievienojam un video būs mūsu pieteikumā.
2. Izmantojot HTTP serveri
Mēs nospiežam Ielādēt HTTP
Pēc šīs darbības nospiešanas mēs ejam uz tīmekļa pārlūku no mūsu PC / Mac un Mēs piekļūstam IP adresei, kas parādās pēc opcijas Augšupielādēt HTTP aktivizēšanas.
Mēs dodam augšupielādēt un mūsu ekrāns parādīsies meklēt failos, mēs atlasām failu, dodam to atvērt un kad augšupielāde būs pabeigta, videoklips būs mūsu ierīcē.
3. Augšupielādēt, izmantojot dropbox
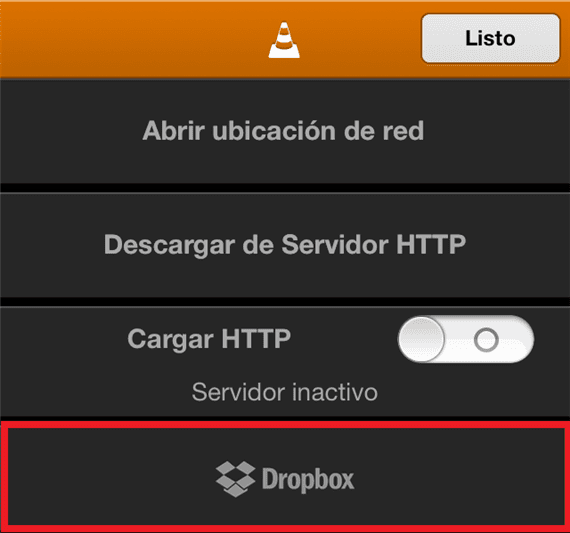
Lai izmantotu šo darbību, mums ir jāsaista mūsu Dropbox konts ar lietojumprogrammu. Kad tas ir saistīts mapes iznāks kas mums ir mūsu kontā utt mēs varam meklēt vēlamo videoklipu. Mēs varam atcelt un lejupielādēt atlasīto videoklipu.
Mēs ceram, ka šī mazā apmācība palīdzēs jums efektīvi izmantot šo lielisko atskaņotāju.
Lejupielādes saite | iTunes - VLC operētājsistēmai iOS
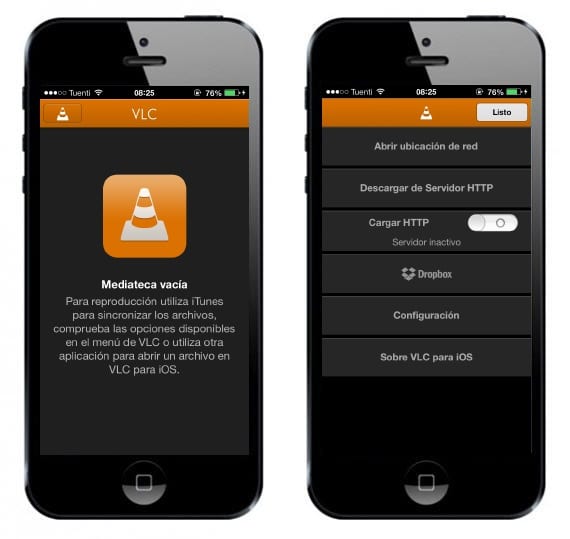
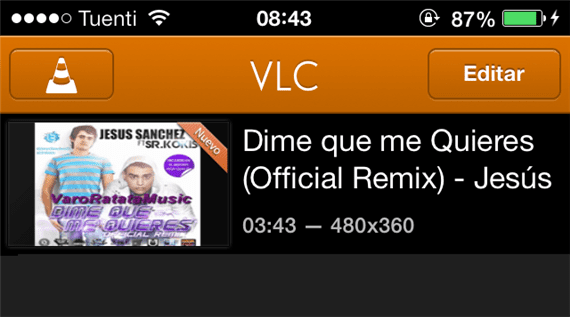
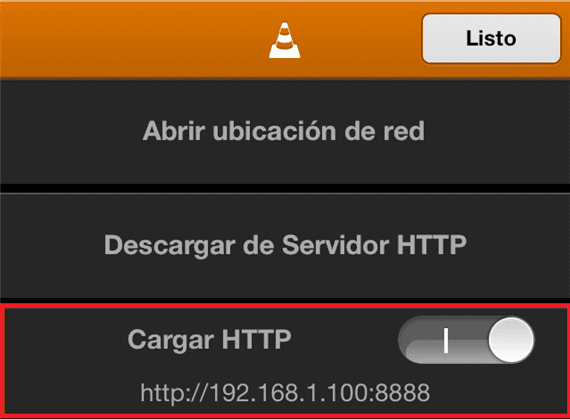

Es teiktu, ka tīkla atrašanās vietas atvēršanas daļa nav izskaidrota
Nē, taisnība, ka daļu es neesmu paskaidrojis. Es taisīšu nelielu skaidrojumu par atjaunināšanu. Paldies, ka atgādinājāt
Kā jūs pievienojat subtitrus?
lūdzu, paskaidrojiet, kā tiek pievienoti subtitri. Man ir mape ar .avi un citu .srt failu, un, kad es saistu google diska kontu, tie parādās, bet sinhronizācijas opcija neparādās. kā es to daru? Vai man tās būs jāsaglabā citā veidā?