
Iespējams, jūs regulāri izmantojat pārlūkprogrammu Safari un vēl neesat informēts par dažām tās funkcijām, vai arī tā var izmantot privātuma aizsardzības tehnoloģiju, kas palīdz novērst izsekotāju iespēju izveidot jūsu profilus vai veikt jūsu darbības tīmeklī. Interesanti, vai ne? Jūs noteikti zināt, ka Safari ir Apple izstrādātā tīmekļa pārlūkprogramma, kas ir pieejama jebkurai mājas ierīcei (Mac, iPad un iPhone). Tam ir jaudīgas privātuma aizsardzības funkcijas, kas ietver Viedās izsekošanas novēršanas funkcionalitāte, kas identificē izsekotājus; Tam ir augsta veiktspēja, pateicoties specializētajai Apple ierīču izstrādei, kas maksimāli izmanto akumulatoru, pagarinot tā darbības laiku; un arī tas var lepoties ar lielu ātrumu, kas to padara viena no labākajām iespējām pārlūkot internetu no savas Apple ierīces.
Safari utilītas, kas jums jāzina: lasīšanas saraksts
Viena no interesantākajām Safari utilītprogrammām ir var saglabāt tīmekļa lapas, lai tās varētu lasīt citā laikā. Kad atrodaties situācijā, kad jūsu rokās ir kaut kas ļoti interesants un nav īstais brīdis to lasīt, pievienojiet to saviem rādījumiem programmā Safari, un pēc tam varat to izgūt pat bez interneta savienojuma.
Lai to izdarītu, pieskarieties ikonai marķieri kas ir veidota kā atvērta grāmata. Turot to nospiestu, parādīsies vairākas opcijas, starp kurām ir Pievienot lasīšanas sarakstam. Jūs atlasāt šo opciju un lapu, kurai pašlaik nevarat pievērst uzmanību, varat to izgūt vēlāk, lai to izlasītu.
Bet ko darīt, ja es vēlos to lasīt un esmu bezsaistē? Kā jau minējām iepriekš, viena no Safari saraksta priekšrocībām ir tā, ka varat atgūt lasīšanas sarakstu pat tad, ja esat bezsaistē. Lai to izdarītu, jums vajadzētu doties uz iestatījumi un atlasiet lietojumprogrammu Safari; ritiniet līdz opciju apakšai un aktivizēt slēdzi Automātiskā saglabāšana bezsaistē. Tas automātiski saglabās visus lasīšanas saraksta vienumus no iCloud lai tos lasītu, kad esat bezsaistē.
Ja vēlaties to izdarīt no sava Mac datora, varat atvērt jebkuru lapu, kuru vēlaties saglabāt vēlākai lietošanai programmā Safari, pēc tam izvēlnē atverat cilni Marķieri y Pievienot lasīšanas sarakstam. Un, lai vēlāk izgūtu lasīto, atveriet Safari un noklikšķiniet uz Rādīt sānu izvēlni un tad jūs redzēsit ikonu Lasīšanas saraksts, kas ir brilles, un tur jūs atradīsiet saglabātās lapas. Un, ja vēlaties tos izgūt bezsaistē, varat ar peles labo pogu noklikšķināt uz lapas un atlasīt Saglabājiet lasīšanai bezsaistē.
Pārvaldiet savu lasīšanas sarakstu
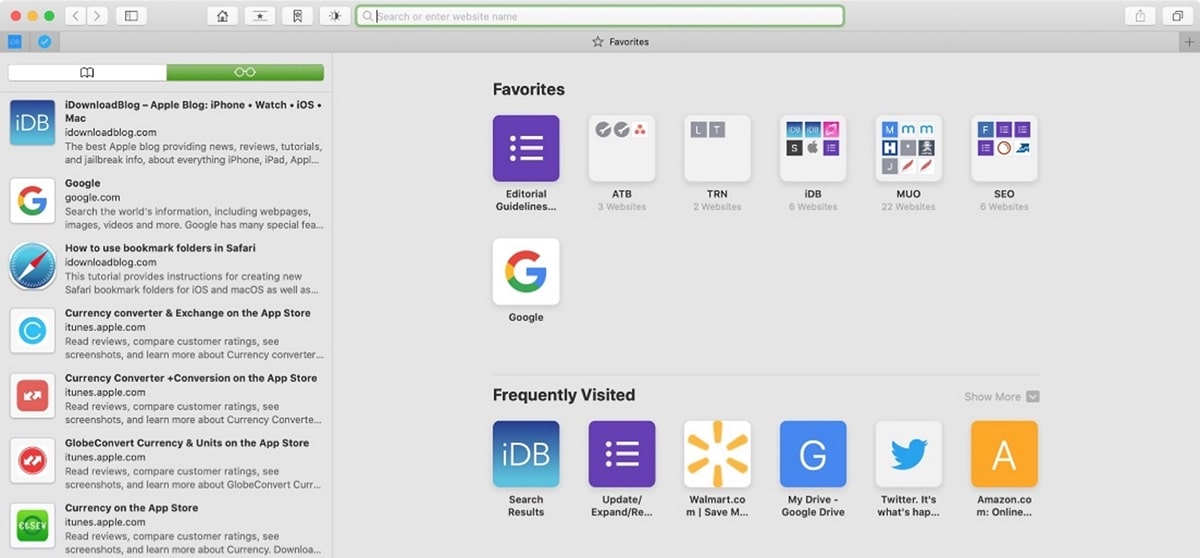
Mēs to esam redzējuši lasīšanas saraksts Interesanta ir lapu saglabāšanas funkcija un iespēja tās lasīt vēlāk, pat bez savienojuma. Ja lietojat to daudz, iespējams, ka jūsu lasīšanas saraksts ir ļoti pilnīgs, un arī var gadīties, ka tas izaug tik daudz, ka kļūst grūti ar to rīkoties vai izvēlieties pareizo lasījumu starp tik daudzajām iespējām.
Lai apstrādātu lasīšanas sarakstu, iesakām turpināt lasīt, un jums būs informācija par kā ērti un vienkārši pārvaldīt savu lasīšanas sarakstu.
Atvērt jaunā cilnē
Izmantojot mūsu iPhone vai iPad un atverot lasīšanas sarakstu, ja noklikšķināsit uz saglabātā rādījuma, tas tiks atvērts pašreizējā cilnē. Ja vēlaties to atvērt jaunā cilnē, pieskarieties un turiet, un tad jums būs iespēja to izdarīt Atvērt jaunā cilnē.
Ja mēs izmantojam savu Mac, vienkārši noklikšķiniet ar peles labo pogu uz rādījuma, kuru vēlamies atvērt, un atlasiet opciju Atvērt jaunā cilnē.
Atzīmēt lasījumu kā izlasītu
Šī opcija ļaus jums pJūs varat atšķirt izlasītos elementus no tiem, kurus neesat lasījis, papildus tam, ka var atzīmēt vai noņemt atzīmi no lasījuma kā lasītu. Tādā veidā Safari varēs norādīt rakstus, kurus esat izlasījis, izmantojot opciju Rādīt nelasītu.
Ja jūs lasāt rakstu no sava iPhone vai iPad, vienkārši ievadiet izvēlni Lasīšanas sarakstsun velciet virs raksta pa labi un opciju uz Atzīmēt kā lasītu.
Lai atlasītu nelasītos rakstus, izvēlnē lasīšanas saraksts, Mēs atradīsim opciju apakšējā kreisajā stūrī. Pieskaroties tai, mums tiks parādīti tie rādījumi sarakstā, kas nav lasīti. Lai atgūtu visu sarakstu, tajā pašā izvēlnes vietā tas parādīsies Rādīt visu, un tas, ko tas darīs, ir atkārtoti iekļaut visus lasījumus, lasīt vai nē.
Noņemiet vienumu no lasīšanas saraksta
Ja tas, ko mēs vēlamies, ir noņemt rādījumus no mūsu saraksta mums ir iespēja to izdarīt pa vienam vai dzēst vairākus rādījumus vienlaikus.
Savā iPhone vai iPad ierīcē mēs pāriesim uz lasīšanas saraksta izvēlni, ievadot grāmatas ikonu savā iPhone tālrunī un, kad būsim atlasījuši briļļu ikonu, kas atbilst Lasīšanas saraksts, mēs virzīsim pirkstu no labās puses uz kreiso virs elementa, kuru vēlaties dzēst. Parādīsies opcija Dzēst, un mums vienkārši jāpieskaras, lai vienums tiktu automātiski noņemts no mūsu saraksta.
Ja tas, kas mūs interesē, ir noņemt vairākus vienumus vienlaikus, mēs stāvam iekšā Lasīšanas saraksts un mēs atzīmējam opciju Rediģēt Tas parādīsies apakšējā labajā stūrī. Tagad mēs atzīmēsim tos elementus, kurus vēlamies pazust no mūsu saraksta, un pēc tam atzīmēsim Likvidēt no apakšējā kreisā stūra. Šī opcija mums neprasīs apstiprinājumu.
Ja mēs izmantojam Mac, lai noņemtu vienumus no lasīšanas saraksta, mēs noklikšķināsim uz lasījuma labās pogas un atlasīsim opciju, kas mūs interesē visvairāk Dzēst objektu vai Noņemt visus objektus ... Izmantojot šo opciju, mums tiks lūgts apstiprinājums.
Kā redzam, Safari lasīšanas sarakstā ir daudz iespēju, iemācīties rīkoties vienkāršā veidā var būt ļoti noderīgi, ja mums patīk saglabāt rādījumus vēlākam laikam.