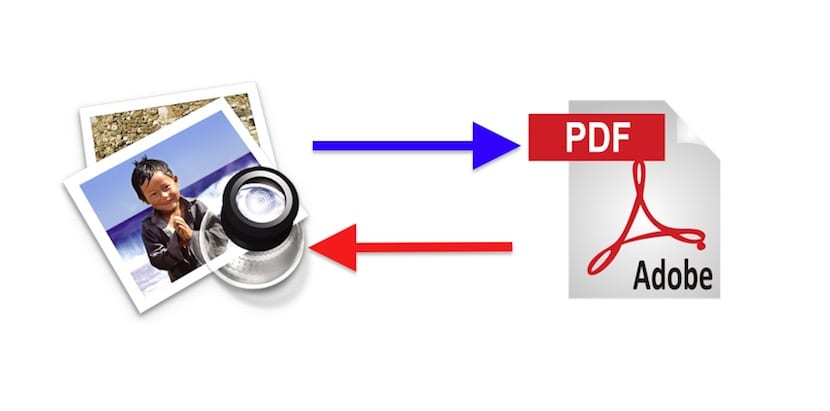
Lielākā daļa lietotāju (lai teiktu, ka viss būtu riskanti), kad mēs pirmo reizi pieskaramies datoram, tas izmanto jebkuru no Windows operētājsistēmām. Microsoft operētājsistēmās ir lietojumprogrammas visam, pat daudzām dažādām, kurām ir viens un tas pats mērķis, taču, manuprāt, daudzas no šīm lietojumprogrammām pastāv, lai kompensētu dažus sistēmas trūkumus. Vai arī es domāju, ka pēc vairākiem gadiem, izmantojot datoru, kas daudzas lietas var paveikt tieši no kastes un neko neinstalējot. Kā jūs, iespējams, nojautāt, es runāju par Mac. Un, ja jūs nezināt, OS X mēs varam konvertēt PDF failus JPEG formātā un otrādi, neinstalējot papildu programmatūru.
Lai konvertētu PDF failu JPEG formātā, mēs izmantosim priekšskatījumu, lietojumprogramma, kas ir jaudīgāka, nekā jūs iedomāties. Es runāju par. Lai gan šķiet, ka tā ir lietojumprogramma, kas paredzēta tikai fotoattēlu atvēršanai, attēlu modificēšanai, protams, ir viss Šveices armijas nazis. Attēlu gadījumā es vienmēr izmantoju priekšskatījumu, izņemot, piemēram, ja es vēlos uzrakstīt tekstu ar burtiem dažādās krāsās vai ar sudraba efektu, kuram man jau ir jāizmanto Pixelmator, vai arī tos deformēt, piemēram, ko es jau izmantoju Photoshop. Bet tas, kas mūs šeit interesē, ir pārveidot PDF failu JPG formātā, un pēc tam mēs izskaidrojam, kā veikt šo vienkāršo procesu un dažas citas lietas.
Kā konvertēt PDF uz JPEG uz Mac
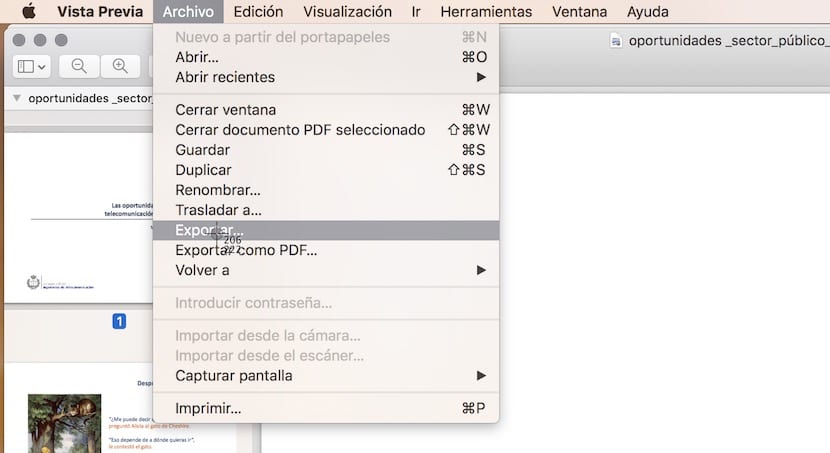
- Mēs izgatavojam veiciet dubultklikšķi uz PDF. Ja mēs to kādā brīdī neesam modificējuši, pēc noklusējuma tas tiks atvērts priekšskatījumā. Ja mēs to esam mainījuši, mēs sekundāri noklikšķināsim un atvērsim ar Priekšskatījums.
- Dodamies uz izvēlni «Fails / eksportēt ...".

- Mēs parādām izvēlni, kuru redzat attēlā un mēs izvēlamies JPEG.
- Tagad mums vienkārši jāpiešķir tam nosaukums (pēc izvēles), jāizvēlas vieta, kur mēs vēlamies saglabāt attēlu, un noklikšķiniet uz Izņemot.

Viegli, vai ne? Bet mēs varam arī modificēt dažus parametrus gadījumā, ja, piemēram, mēs vēlamies, lai attēls aizņemtu mazāk vietas, kas ir izskaidrots nākamajā sadaļā.
Kā padarīt JPEG attēlus mazākus
Ja kvalitāte nav svarīgs faktors un mēs vēlamies kopīgot attēlus vai vienkārši aizņemt mazāk vietas, ir interesanti spert papildu soli. Pirms attēla saglabāšanas mēs varam mainīt gan izšķirtspēju, gan kvalitāti. Šeit vērtības tiks modificētas atbilstoši gadījuma vajadzībām, bet ar 100 izšķirtspēju un vidēju kvalitāti to var izmantot jebkuram attēlam.
Lai redzētu, cik daudz mēs esam samazinājuši attēlu, mums tas vienkārši jāizvēlas un ar peles labo pogu noklikšķiniet> Saņemt informāciju. Protams, tas ir bijis vērts ietaupīt, it īpaši, ja tās ir fotogrāfijas, kuras mums jānosūta pa e-pastu.
Kā konvertēt attēlu uz PDF

Konvertējiet attēlu uz PDF ir vienkāršāk. Priekšskatījuma izvēlnē Fails mums ir skaidri redzama opcija, tāpēc mums ir jāatver tikai attēls, atlasiet «Eksportēt kā PDF ...»Un saglabājiet failu. Bet ko tad, ja mēs vēlamies izveidot PDF no vairākiem attēliem?
Šis process var būt vissarežģītākais, taču tas nav pārāk grūti. Viss, kas mums jādara, ir jābūt piesardzīgam, nosaucot attēlus, lai tie parādās vēlamajā secībā (ja vēlaties, varam tos pārvietot arī manuāli). Mēs to darīsim šādi.
- Ja mums nav, mēs pārdēvējam attēlus beigās pievienojot numerāciju, kas noteiks lapu secību. Piemēram, PDF failam, kas sastāv no 1 attēliem, mēs izmantosim test2, test3 un 3. Protams, vārdu "tests" var mainīt uz kaut ko citu, pat tikai uz skaitļiem.
- Mēs atlasām visus attēlus tajā pašā laikā
- Mēs izgatavojam sekundārais klikšķis / Atvērt, kas vienlaikus atvērs visus attēlus.

- Tagad mēs ejam uz izvēlni Fails / druka.
- Mēs parādām izvēlni apakšējā kreisajā lodziņā un atlasām "Saglabāt kā PDF ..."
- Mēs aizpildām laukus, kurus mēs uzskatām par nepieciešamiem, un saglabājam.

Kā tu redzi, Apple Preview var mūs izkļūt no vairākām nepatikšanām. Ja dažām modifikācijām izmantojat sarežģītākas lietojumprogrammas, vislabāk ir mēģināt izmantot Apple rīku pirms visa cita. Jūs būtu pārsteigts, uz ko tas spēj, un vēl vairāk kopš OS X 10.11 El Capitan izlaišanas.
Brīnišķīgs padoms. Paldies
Tas ir bijis ļoti noderīgi
HELLO, padoms ir bijis ļoti noderīgs, bet man ir problēma, tā pārveido tikai .pdf pirmo lapu, bet pārējā daļa nav konvertējama. Kāds padoms? Paldies!!
Liels paldies!!!!!
Es PALDIES!
Ļoti noderīgs
Paldies!
Ja vēlaties konvertēt pārējās lapas, varat to izdarīt, izdrukājot vienas lapas pdf formātā un pēc tam eksportējot failu 😉
Sveicieni
Nepatikšanas. Ja PDF failam ir vairāk nekā viena lapa, jums būs jākonvertē uz JPG katru lapu atsevišķi. Atlasot visu un eksportējot, kā jūs šeit sakāt (kas ir normāli), tas nedarbojas vairāk nekā vienā lappusē.