
Apple lietotāji to vienmēr saka Ideāla kombinācija, lai sāktu ekosistēmu, ir Apple Watch un iPhone to radītās sinerģijas dēļ. Abas ierīces ir labi savienotas, varat glīti sakārtot paziņojumus uz plaukstas locītavas, sinhronizēt mūziku, atbloķēt iPhone vai Mac no sava Apple Watch, un garš utt. Bet dažreiz ir savienojuma problēmas.
Ja mums ir šī kļūda starp abām ierīcēm, kontakti nav sinhronizēti, pulkstenis nav pareizi atjaunināts vai tiek parādīts ienīda ziņojums. "iPhone savienojuma kļūda".
Tāpēc šodien mēs redzēsim dažus padomus atrisināt šīs iespējamās savienojuma kļūdas un daži triki, kas ļauj mums vieglāk izmantot šīs divas ierīces.
Kā novērst iPhone un Apple Watch savienojuma kļūdu

Savienojuma problēmas starp iPhone un Apple Watch galvenokārt rodas tāpēc, ka Bluetooth vai wifi nedarbojas pareizi. Citreiz tā var būt programmatūras kļūme vai nepareiza konfigurācija. Paskatīsimies!
Savienojuma ikona starp Apple Watch un iPhone
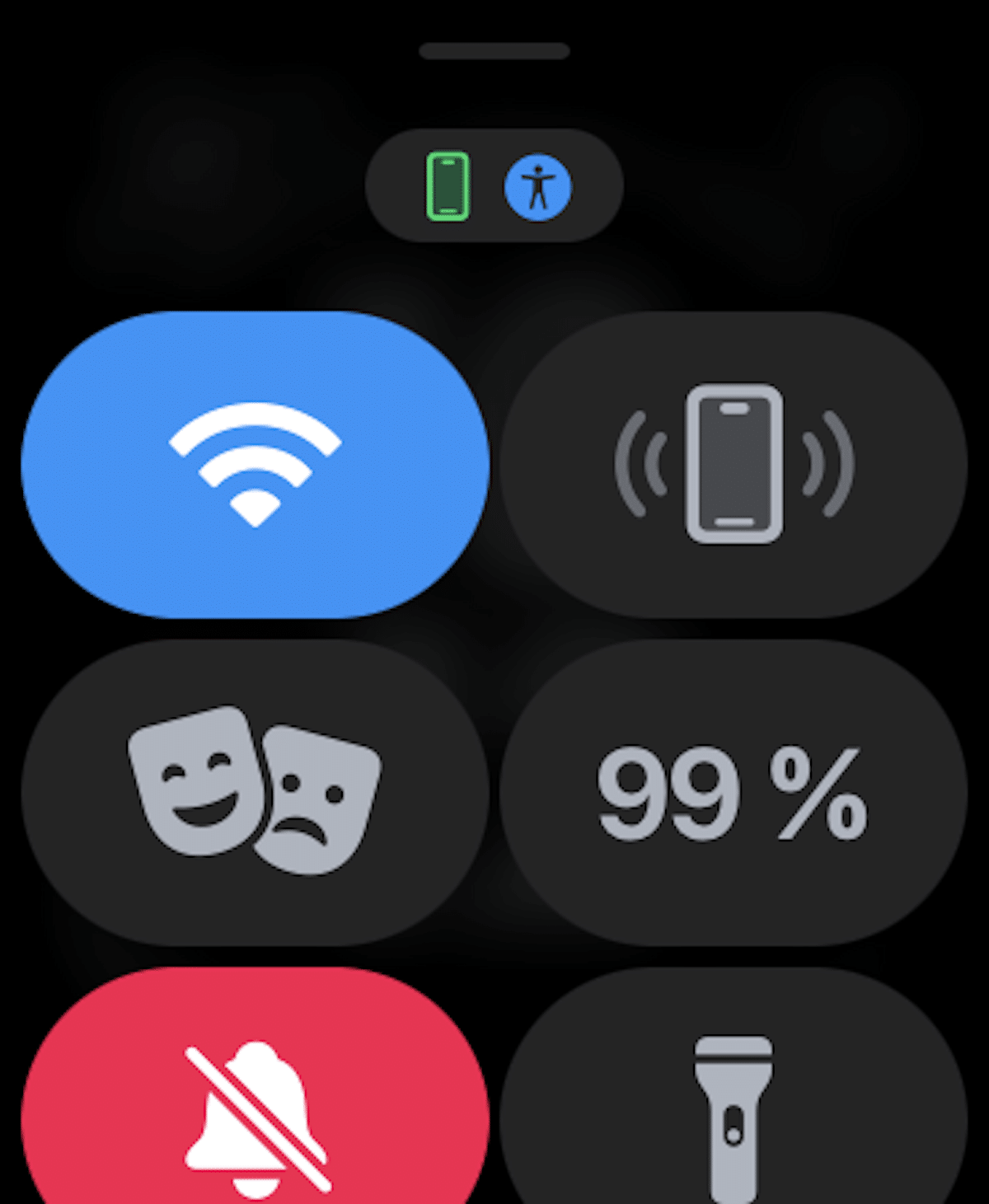
Lai uzzinātu, vai iPhone ir savienots ar Apple Watch, mums tas ir jāpārbauda pulkstenī, jo mēs slīdīsim pirkstu pa Apple Watch ekrānu no galvenā ekrāna apakšas uz augšu, lai atvērtu vadību. Centrā, un tad mēs meklēsim iPhone savienojuma ikonu, kurai vajadzētu būt redzamai zaļā krāsā, kā es jums parādīju attēlā iepriekš.
- Zaļa iPhone ikona: ja redzat zaļu iPhone ikonu, jūsu Apple Watch ir savienots ar pārī savienoto iOS ierīci.
- Sarkana iPhone ikona: Un otrādi Ja tiek parādīta sarkana iPhone ikona, tas nozīmē, ka jūsu iOS ierīce nav pievienota. Vispirms pārbaudiet, vai jūsu iPhone atrodas tuvumā. Ja pārī savienojamais iPhone tālrunis atrodas tālu, pulkstenim būs grūti to atrast, atcerieties, ka Bluetooth savienojuma darbības rādiuss ir aptuveni 10 metri.
- Zils Wi-Fi simbols: Ja parādās zils Wi-Fi simbols, tas nozīmē, ka viedpulkstenis ir savienots ar Wi-Fi tīklu. Wi-Fi simbols (izcelts zilā krāsā) ir pirmā poga uz vadības paneļa Apple Watch tikai GPS.
Ieslēdziet/izslēdziet lidmašīnas režīmu
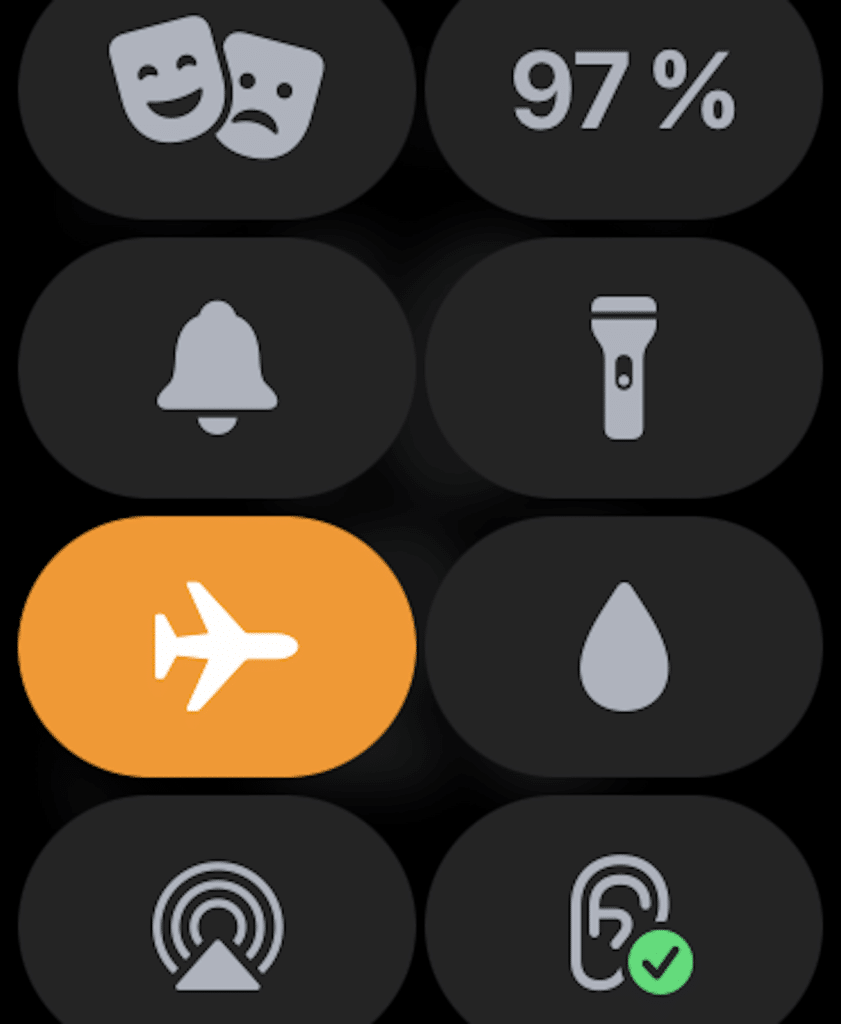
Ātra iespēja mēģināt salabot bojātu savienojumu ir ieslēdziet un izslēdziet lidmašīnas režīmu mūsu Apple Watch, kas izraisīs gan wifi, gan Bluetooth izslēgšanos un sākšanu no jauna. Tas ir ļoti vienkāršs solis, taču dažreiz tas atrisinās problēmu, un, redzot, cik tas ir viegli, labāk ir izmēģināt to katram gadījumam.
Lai pārietu uz lidmašīnas režīmu, vienkārši pavelciet ar pirkstu no mūsu Apple Watch ekrāna apakšas uz augšu, un tiks atvērts vadības centrs, noklikšķiniet uz lidmašīnas ikonas un tiks aktivizēts lidmašīnas režīms, kā rezultātā tiks izslēgti visi pārējie savienojumi, tad mēs to atkal dodam, lai noņemtu lidmašīnas režīmu un aktivizētu gan wifi, gan Bluetooth.
Mēs varam veikt to pašu darbību savā iPhone, lai to izdarītu, ar pirkstu pabīdīsim no ekrāna augšdaļas uz leju, un tiks atvērts vadības centrs. Vienreiz noklikšķiniet uz lidmašīnas ikonas, un tiks aktivizēts lidmašīnas režīms, atkal aizverot pārējos savienojumus, mēs vēlreiz noklikšķinām un atkal tiks aktivizēts wifi, bluetooth.
Pārslēdzieties starp dažādiem savienojumiem
Ja pirmais variants mums nav strādājis, mēs mēģināsim kaut ko jaunu. Lai to izdarītu, mēs aktivizēsim un deaktivizēsim Bluetooth savienojumu, Wifi savienojumu un, ja mums ir mobilais savienojums, ja tas ir mūsu Apple Watch.
Mūsu pulkstenis paliek savienots ar iPhone, izmantojot Bluetooth vairumā gadījumu, taču varat to izdarīt arī, izmantojot Wi-Fi un pat mobilo savienojumu, ja mums ir mobilais Apple Watch.
Lai taupītu enerģiju, pulkstenis izmanto Bluetooth, lai uzturētu savienojumu ar iPhone, ja tas atrodas tuvumā, bet, kad tas ir prom, tas mēģina uzturēt savienojumu ar Wi-Fi vai mobilo tīklu, tāpēc iesaku ieslēgt un izslēgt šos savienojumus.
Tagad mēs atkārtosim tās pašas darbības savā iPhone, aktivizējot un deaktivizējot Bluetooth, Wi-Fi un mobilie dati. Mēs pārbaudīsim, vai šīs darbības ir atrisinājušas problēmu, un, ja nē, tad mēģināsim citu veidu.
Piespiedu kārtā restartējiet Apple Watch un iPhone
Kā parasti Apple, ja ierīce neizdodas, mums tas ir jādara mēģiniet veikt atsāknēšanu, vai piespiedu atsāknēšana, jo daudzi vēlas atsaukties uz šo darbību. Apskatīsim, kā to izdarīt
Piespiedu kārtā restartēt Apple Watch
Pulkstenī vienlaikus turēsim nospiestu pogu Digital Crown un sānu pogu, līdz ekrānā redzēsit Apple logotipu. Un mēs gaidām, kad process beigsies.
Piespiediet restartēt iPhone
Šis solis, kā jūs saprotat, nedaudz atšķiras atkarībā no mūsu iPhone. Bet, ja mums ir a iPhone 8 vai vēlāk mums ātri jānospiež skaļuma palielināšanas poga, pēc tam skaļuma samazināšanas poga, pēc tam turiet sānu pogu. Kad šī darbība būs pabeigta, mūsu iPhone ekrāns kļūs melns un ekrānā parādīsies Apple logotips.
Gadījumā, ja mums ir iPhone 7, darbības ir nedaudz atšķirīgas, mums ir jātur nospiesta skaļuma samazināšanas poga un vienlaikus jānospiež sānu poga, līdz parādās Apple logotips.
Visbeidzot, pārējai iPhone ierīcei, tas ir, iPhone 6s vai vecākam par šo, lai piespiestu restartēt, mums vienlaikus jānospiež starta poga un barošanas poga, līdz ekrāns kļūst melns un parādās logotips. Manzana .
Atiestatīt tīkla iestatījumus
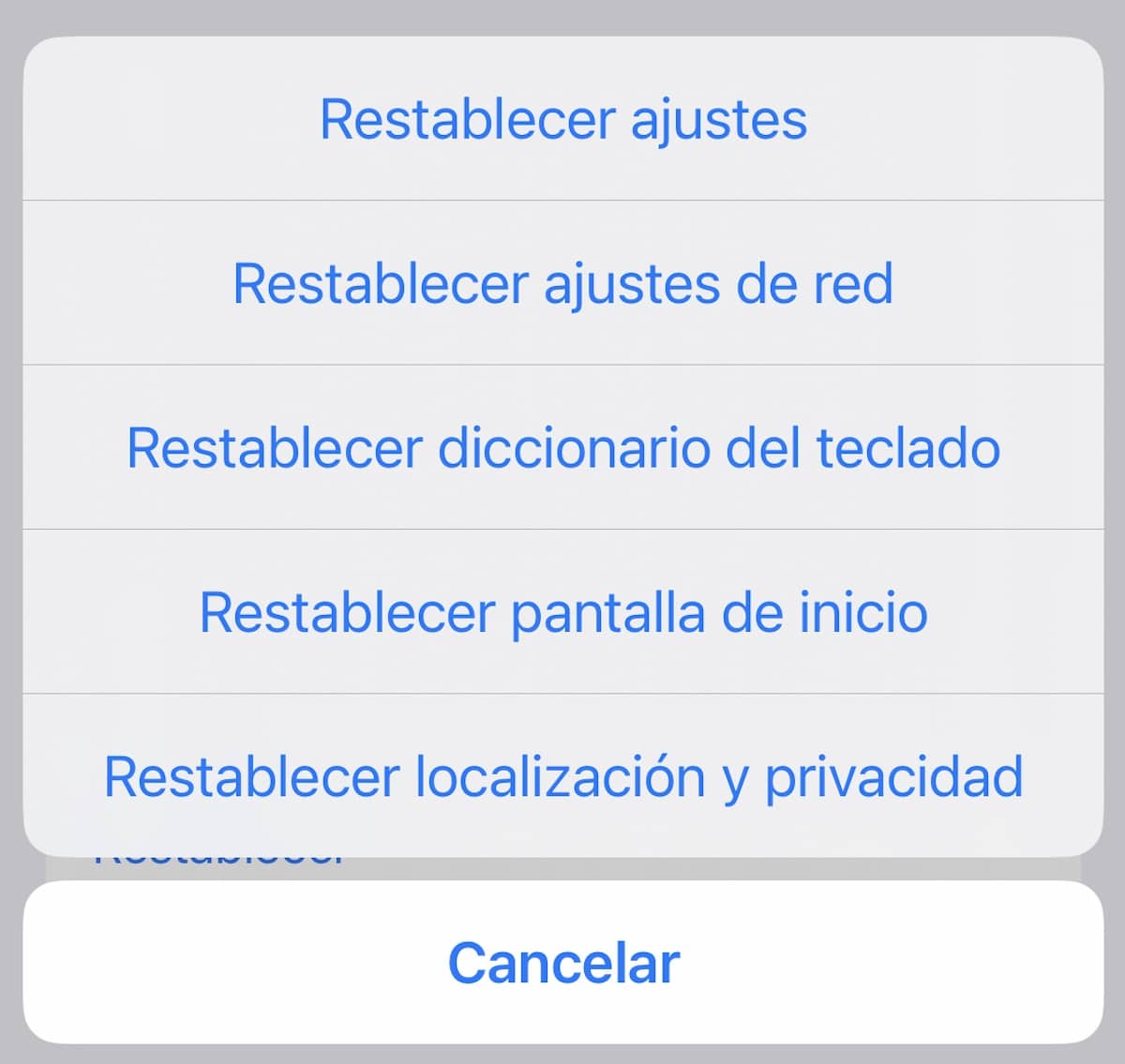
Ja joprojām pastāv savienojuma problēmas ar Apple Watch, mēģiniet atiestatīt tīkla iestatījumus. Daudzas reizes, iestatot tīkla iestatījumus uz rūpnīcas noklusējuma iestatījumiem, tiek novērstas ar tīklu saistītās problēmas. Tāpēc mēs arī mēģināsim šo risinājumu.
Lūdzu, ņemiet vērā, ka visi tīkla iestatījumi, tostarp Wi-Fi paroles, tiks noņemti. Lai to izdarītu, jums jāiet uz Iestatījumi -> Vispārīgi -> Atiestatīt -> Atiestatīt tīkla iestatījumus.
Kad esat veiksmīgi atiestatījis sava iPhone tīkla iestatījumus, dodieties uz Apple Watch vadības centru, lai redzētu, vai savienojums ir atjaunots.
Atjauniniet mobilo sakaru operatora iestatījumus savā iPhone tālrunī

Operatori bieži izlaiž atjauninājumus, lai novērstu ar tīklu saistītas problēmas un arī uzlabotu veiktspēju. Tā kā Apple Watch savienojuma izveidei izmanto arī jūsu iPhone mobilo tīklu, pārliecinieties, vai operatora iestatījumi ir atjaunināti. Ja kādu laiku neesat tos atjauninājis, problēmu var izraisīt novecojuši operatora vai mobilā tīkla iestatījumi.
Iet uz Iestatījumu lietotne jūsu iPhone tālrunī -> Vispārīgi -> Par. Tagad jūs varat saņemt uznirstošo operatora iestatījumu atjauninājumu logu, ja ir pieejams atjauninājums. Spēlē atjaunināšanas iespēja uznirstošajā logā, lai apstiprinātu darbību
Atjauniniet savu Apple Watch un iPhone
Dažreiz savienojuma kļūdas starp abām ierīcēm ir programmatūras problēma, ja tā, tad Apple ātri izlaiž jaunu operētājsistēmas atjauninājumu, lai to izdarītu, pārbaudiet, vai abās ierīcēs ir jaunākais pieejamais operētājsistēmas atjauninājums.
- Lai to pārbaudītu iPhone tālrunī, mums jāiet uz konfigurācija un pēc tam uz Vispārēja. Tagad mēs noklikšķiniet uz Programmatūras atjaunināšana un pārbaudiet, vai mums ir pieejams kāds atjauninājums, ja ir, mēs to instalējam.
- Lai to pārbaudītu Apple Watch, mums savā iPhone tālrunī jāatver pulksteņa lietojumprogramma, jādodas uz Vispārīgi un pēc tam uz programmatūras atjaunināšanu un jāatkārto tās pašas darbības. Ja mums ir watchOS 6 vai jaunāka versija, mēs to varam izdarīt tieši pulkstenī, lai to izdarītu Iestatījumi -> Vispārīgi -> Programmatūras atjaunināšana.
Izdzēsiet savu Apple Watch

Ja neviens no šeit piedāvātajiem variantiem nav atrisinājis savienojuma problēmu, ir pienācis laiks dzēst Apple Watch. Lai nezaudētu datus, mums iepriekš ir jāizveido dublējums, tāpat kā ar jebkuru citu ierīci. Jebkurā gadījumā šī dublēšana tiek veikta automātiski.
Lai izdzēstu savu Apple Watch, mēs pāriesim uz Iestatījumu lietotne uz pulksteni un pēc tam uz vispārējs. Tagad tālāk mēs atlasīsim komplekts. Tālāk mēs noklikšķināsim uz Izdzēsiet visu saturu un iestatījumus, un pēc tam mēs apstiprināsim.
To varam izdarīt arī no iPhone, atverot pulksteņa aplikāciju un pēc tam Vispārīgi -> Atiestatīt. Tālāk mēs noklikšķināsim uz Dzēst visu saturu un iestatījumus un mēs apstiprināsim šo darbību.
Kad esat dzēsis savu Apple Watch, jums tas ir vēlreiz jāsavieno pārī ar savu iPhone, vienkārši tuviniet abas ierīces un veiciet darbības, ko iPhone norādīs, lai veiksmīgi pabeigtu procesu.
Novērsiet iPhone savienojuma problēmas, izmantojot Apple Watch
Ceru, ka dažas no šīm darbībām ir spējušas veiksmīgi atrisināt savienojuma problēmas starp Apple Watch un iPhone. Ja nē, jums vajadzētu doties uz Apple atbalsts, varot to izdarīt no aplikācijas vai tīmekļa, pat ja jums ir Apple Store, varat sarunāt tikšanos ar Genius un gaidīt eksperta atzinumu.