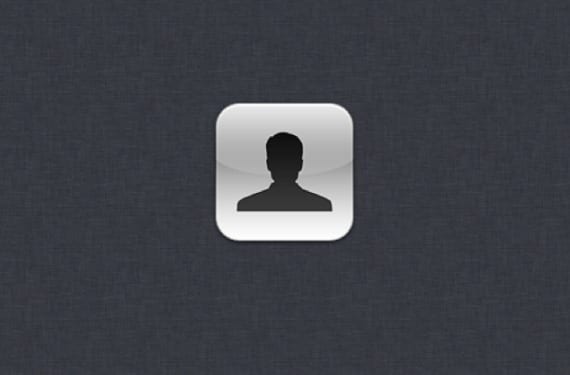
Cuando compramos un nuevo Mac existen diversas opciones para migrar nuestros datos o cuentas al nuevo sistema mediante los asistentes de volcado de datos y copia de seguridad que nos proponen al configurar el equipo. Además de estos también se puede utilizar la herramienta Asistente de Migración de Apple en cualquier momento para transferir datos desde un PC, Mac o disco a otro Mac, lo cual la hace muy útil para llevar una cuenta de un usuario a otro sistema sin complicaciones, con todo lo que conlleva en cuanto a configuraciones y datos que se copiarán exactamente igual.
También nos dará opción a realizar esta migración ya sea porque pertenezcan a la misma red o que estén conectados igualmente por cable ethernet.

Aunque también tenemos la opción de realizar esto manualmente y lógicamente os preguntaréis que sentido tiene esto teniendo un programa que lo hace por mí, y aún siendo algo lógico preguntarse esto, existen ocasiones en las que no podremos usar las copias de seguridad con las herramientas de migración. El ejemplo más claro lo tendríamos al eliminar una cuenta de usuario guardando los datos de la misma y sin disponer de una copia de seguridad reciente de la cuenta, por lo que es posible que se tenga que restaurar la carpeta de los datos que aún se conserven para la cuenta que se desea utilizar, pero tendremos que volver a crearla.
El primer paso sería copiar la carpeta de usuario o home que tengamos en el sistema al que lo vayamos a migrar. Para ello seleccionaremos dicha carpeta y pulsaremos CMD+C para copiarla, seguido por Mayús+ALT+CMD+V para pegarla preservando los permisos de acceso. Todo ello lo pegaremos en el directorio Macintosh HD> Usuarios.
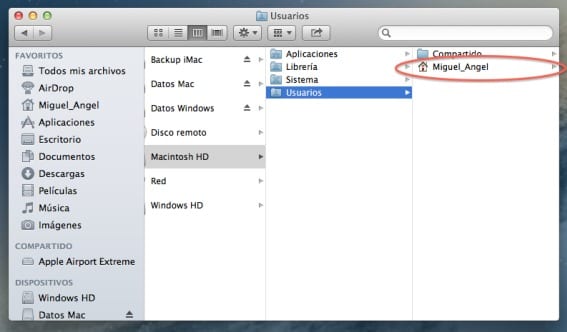
Sino disponemos de la carpeta de home y solo tenemos los datos a pelo, es decir, películas, música pero sin la carpeta. La crearemos en el nuevo equipo dándole el mismo nombre corto del usuario que existía, por ejemplo en la imagen superior véis Miguel_Angel, siendo ese el nombre corto y debiéndolo poner igual al crearla. Una vez hecho solo falta copiar los datos que tengamos en la misma.
El segundo paso es crear una nueva cuenta usando el mismo nombre corto que hemos usado a la hora de crear la carpeta. Al hacer esto, OS X debería preguntarnos si desea utilizar la carpeta de inicio existente para el nuevo usuario a lo que diremos que sí. En el caso de que no saltara esta «propuesta» nosotros deberíamos poder asociar el directorio de la carpeta de inicio con el usuario creado.
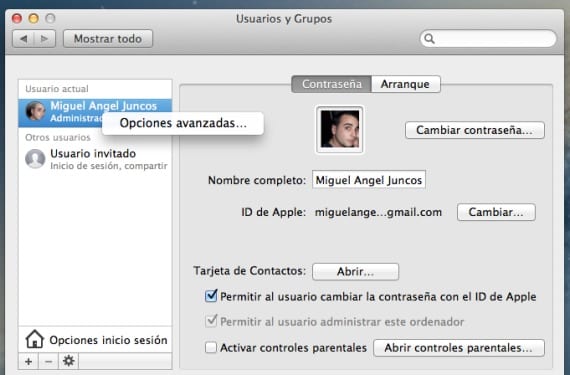
Para ello, una vez creada la cuenta, haremos CMD + Clic (Botón derecho) y seleccionaremos las opciones avanzadas, iremos hasta al lado del campo Directorio de inicio y seleccionaremos la carpeta original que se ha copiado o creado para su uso como el directorio personal del usuario. A continuación, haremos Clic en Aceptar para guardar los cambios.
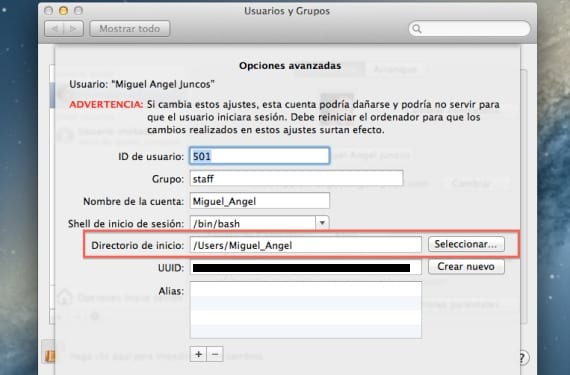
Aunque con esto ya debería funcionar de nuevo el usuario y la cuenta, es posible que salten errores de permisos y que no vaya todo lo fino que debería por lo que lo mejor será restablecer los permisos de la cuenta de usuario. Con lo que reiniciaremos el Mac y dejaremos presionado CMD+R para cargar la partición de recuperación. Una vez seleccionado idioma y demás iremos a la terminal y ejecutaremos el comando ResetPassword, cuando aparezca la ventana para ello, seleccionaremos el disco, la cuenta creada por nosotros y restableceremos los permisos y las ACL para la misma.
Mas información – Crea tu propio RAMDisk en OS X
Fuente – Cnet
Hola Miguel Ángel, felicidades por el artículo, lo he encontrado muy interesante.
Tengo una duda, ¿cómo puedo pasar un usuario y todas las aplicaciones a un disco bootable? En Lion 10.7
Mi idea es poder llevarme todo el material de trabajo (usuario ppal, aplicaciones, mails, tipografías,etc.) en un disco externo desde el cual pueda arrancar con mi usuario en otros mac (portátil por ejemplo). Lo que sería llevarse la oficina a cuestas vamos 😉
¿Es posible hacer ésto?
Sé que hacer una copia completa del disco no funcionaría en diferentes hardware por distintos motivos, aquí se trata sólo de poder disponer de los programas y los archivos de trabajo, sobre un MacOsX limpio y universal.
Gracias!!
Un saludo