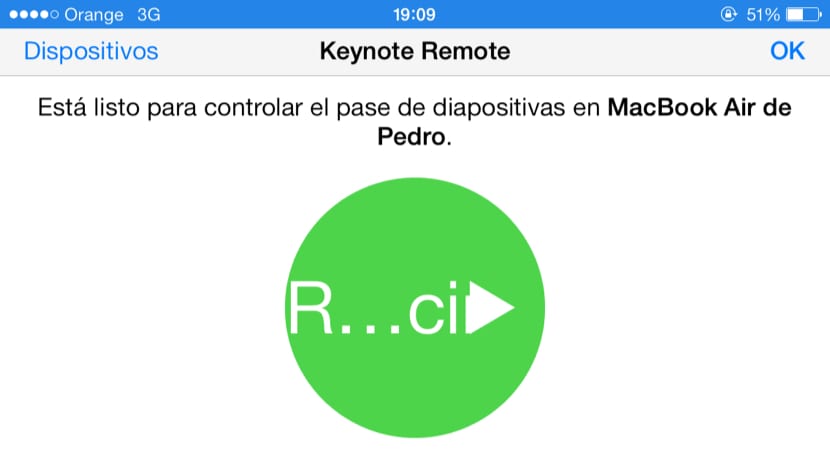काही काळापूर्वीच आम्ही आपणास सांगितले आहे की Appleपलने नेटवर वेगवेगळ्या मंचांवर हजारो तक्रारी ऐकल्या आहेत, नवीन आवृत्तीमध्ये अद्यतनित केल्यावर आयवर्क सूट गमावलेल्या पर्यायांबद्दल स्वतःच्या स्वतःसह.
वस्तुस्थिती अशी आहे की आयवर्क स्वीटच्या तीन अनुप्रयोगांनी काही विशिष्ट कार्ये गमावली, जी नंतरच्या अद्यतनांमध्ये पुन्हा प्राप्त झाली आहेत. मॅकसाठी कीनोट हा त्यापैकी एक आहे, जो आता तो स्वतः रिमोट अनुप्रयोगाद्वारे नव्हे तर आईओएससाठी कीनोटद्वारे नियंत्रित करण्यास अनुमती देतो..
Iपल आयवॉर्क ऑफिस सुटच्या ओएसएक्स आणि आयओएस या दोन्ही अनुप्रयोगांचे शेवटचे अद्यतन करण्यापूर्वी, वापरकर्ते कीनोट प्रोग्राम स्लाइडचे प्लेबॅक नियंत्रित करू शकले iOS अॅपद्वारे, रिमोट. हा स्वतः आयओएससाठी कीनोटपेक्षा वेगळा अनुप्रयोग होता.
तथापि, अलीकडेच Appleपलने तो वेगळा अॅप्लिकेशन काढण्याचा निर्णय घेतला आणि ते वैशिष्ट्य मुख्यपृष्ठ अॅपमध्येच iOS आणि OSX दोन्हीमध्ये एम्बेड केलेले आहे.
आता आम्ही वेगवेगळ्या दिशानिर्देशांमध्ये कीनोटेचे कार्य नियंत्रित करू शकतो, म्हणजेच, आम्ही कोणत्याही iOS डिव्हाइससह ओएसएक्स कीनोटे नियंत्रित करू शकतो आणि त्याच अनुप्रयोगाद्वारे कीओन फॉर आईओएस अनुप्रयोगास अन्य iOS डिव्हाइसवर देखील नियंत्रित करू शकतो, कारण तसे होऊ शकते. आयफोन वापरुन आयपॅडवर कीनोट प्लेबॅक नियंत्रित करणे. या पोस्टमध्ये आम्ही प्रकरणात सामोरे जात आहोत आयफोन वापरुन ओएसएक्स कीनोटे नियंत्रित करा, परंतु आम्ही आपल्याला पुन्हा सांगत आहोत की समान प्रक्रिया इतर कॉन्फिगरेशनसह केली जाऊ शकते.
डिव्हाइस कॉन्फिगर करण्यासाठी, आम्ही पुढील चरणांचे अनुसरण करू:
- मॅकवर कीनोट उघडा, आम्ही ते उघडताच, ज्या विंडोमध्ये आपण आयक्लॉड किंवा आमच्या संगणकावरून एखादे सादरीकरण उघडायचे की नाही ते निवडण्यास सक्षम आहोत. आम्ही आयफोन सह नियंत्रित करू इच्छित असलेले सादरीकरण आम्ही उघडतो.
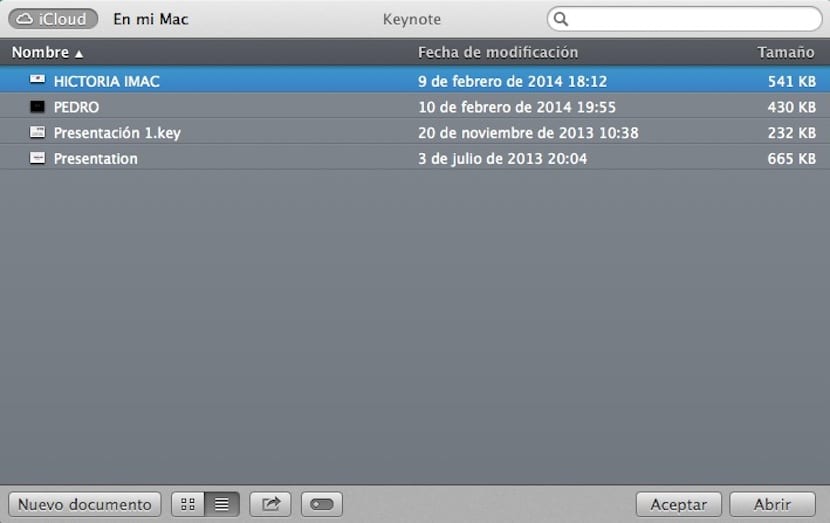
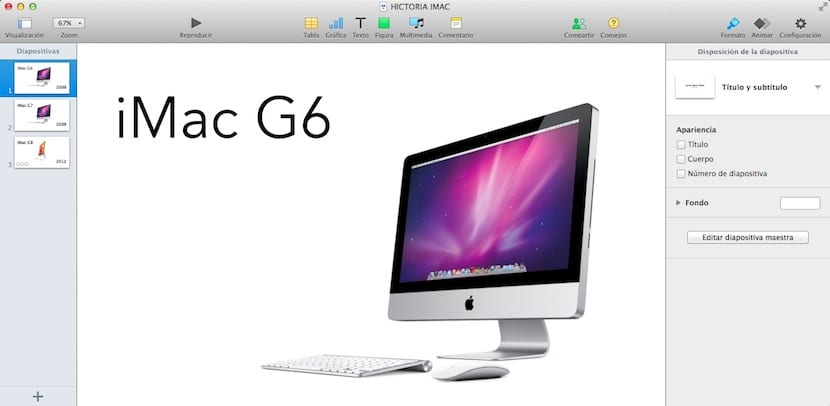
- आता जाऊया मुख्य शीर्ष मेनू आणि आम्ही प्रवेश केला प्राधान्ये. आपण एक स्क्रीन दिसेल ज्यामध्ये आम्ही रिमोट कंट्रोलच्या वरच्या टॅबवर क्लिक करणार आहोत सक्रिय रिमोट वर क्लिक करा.

- आपण पाहू शकता की, विंडोमध्ये हे स्पष्ट करते की आम्ही नियंत्रित करण्यासाठी आयफोन किंवा आयपॅड कनेक्ट करू शकतो. आम्ही मॅक आणि आयडॅव्हिस दोन्हीवर समान WiFi शी कनेक्ट केलेले असल्याचे सत्यापित करावे लागेल.
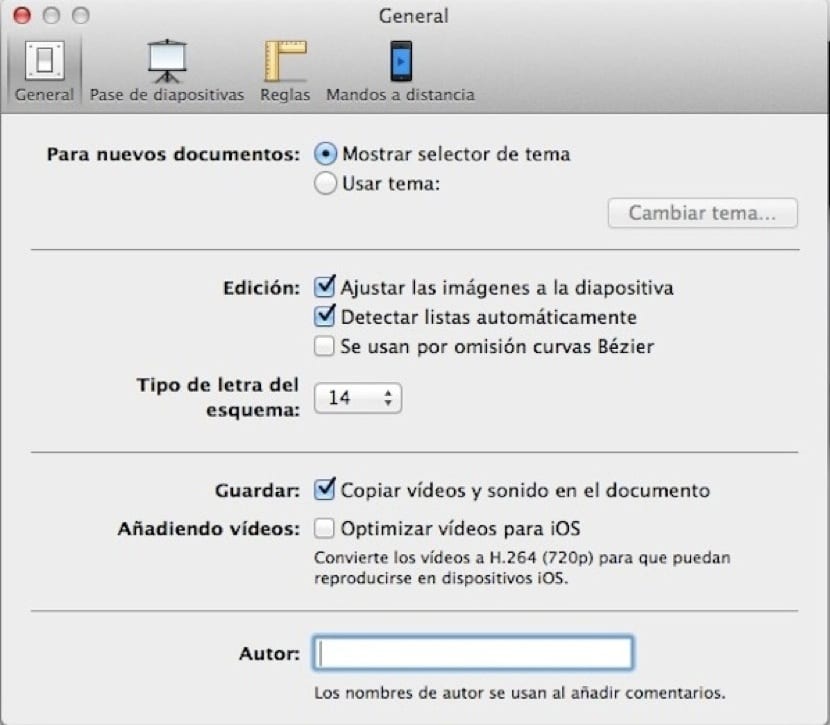
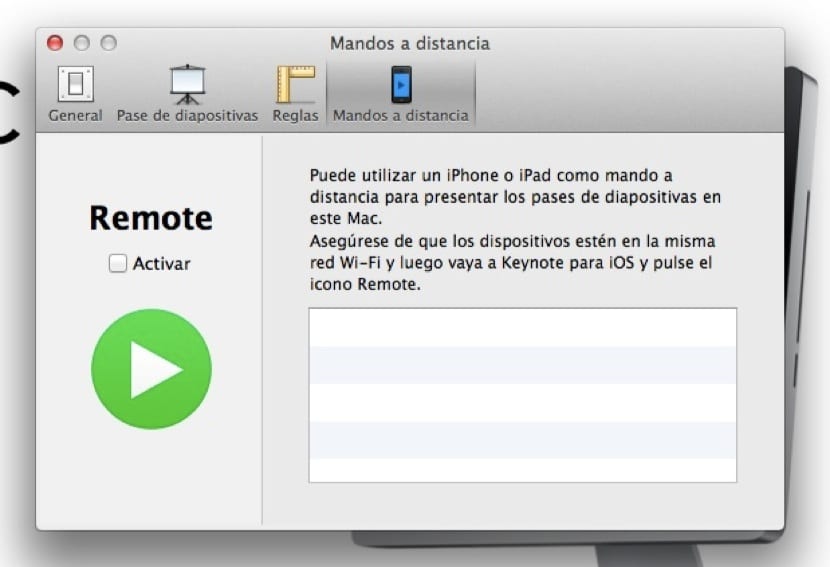
- पुढील चरण आम्ही iDevice मध्ये करतो. आम्ही आयफोनचा मुख्य भाग प्रविष्ट करतो, उदाहरणार्थ, आणि रिमोट चिन्हावर क्लिक करा. आपल्याला दिसेल की उद्गार लाल रंगात दिसतात आणि त्या दोन समान WiFi अंतर्गत आहेत हे सत्यापित करण्यास सांगतील. तसे असल्यास वरच्या डाव्या बाजूला क्लिक करा डिव्हाइसेस आणि सूचीमध्ये असलेले मॅकबुक निवडा. तळाशी क्लिक करून प्रक्रिया समाप्त करा एक डिव्हाइस जोडा.
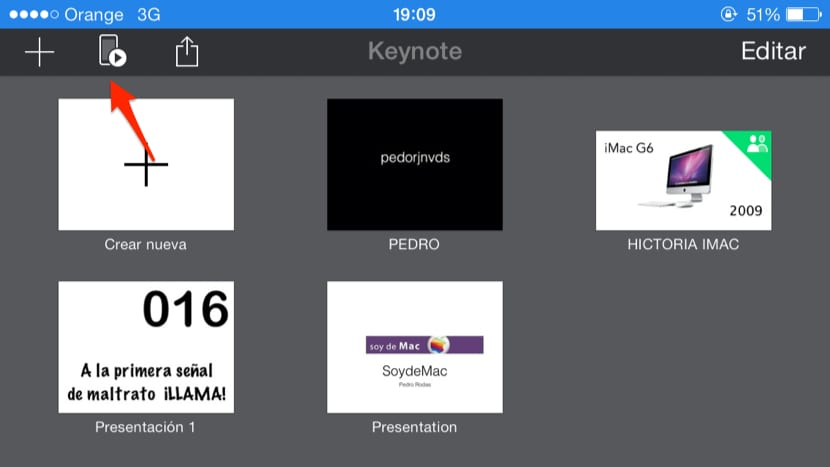
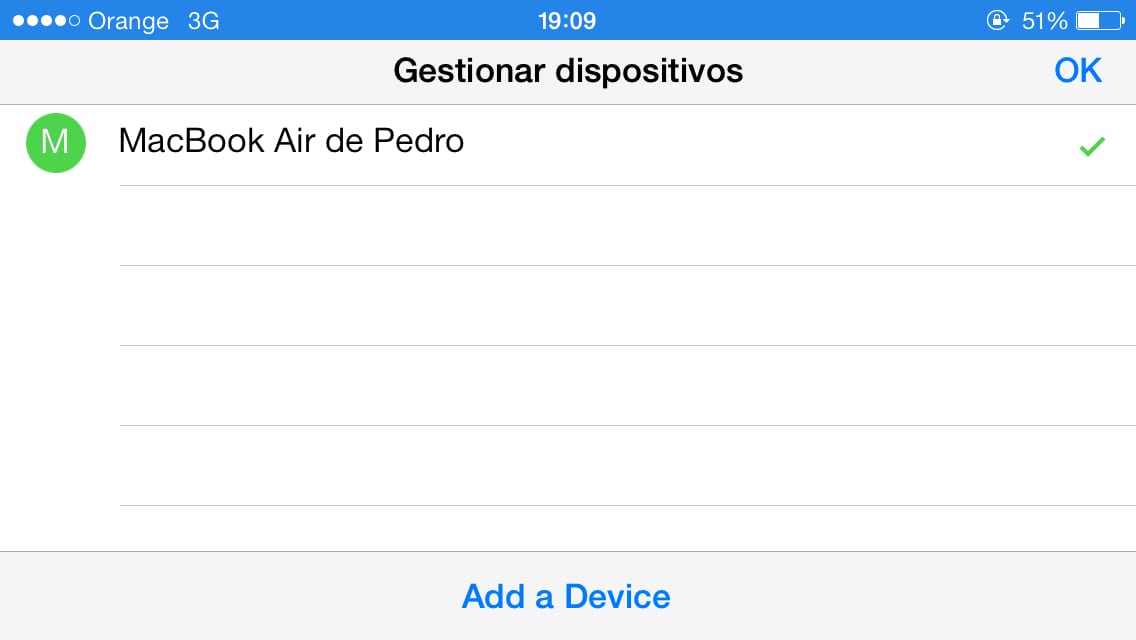
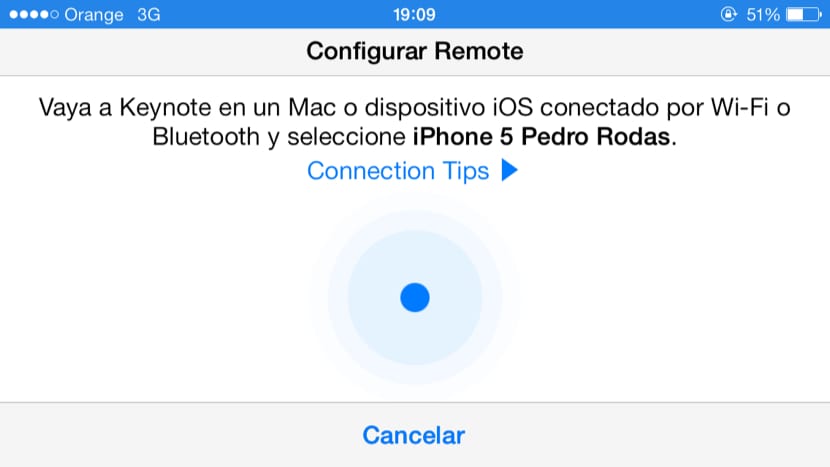
- आता संगणकाकडे रिमोट कंट्रोल टॅबमधील मुख्य प्राधान्ये जा आणि तुम्हाला दिसेल की आपण ज्या आयडीव्हाइसला लिंक करण्यास सक्षम आहात त्या बटणावर क्लिक करुन ते सक्षम केले आहे.