
तुम्हाला तुमचा लॅपटॉप कधीही इंटरनेटशी जोडण्याची गरज आहे आणि तुमच्या Mac वर वाय-फाय नेटवर्क नाही? यासारख्या प्रसंगांसाठी, आमच्या iPhone किंवा iPad वर एक कार्यक्षमता आहे जी आम्हाला आमच्या iPhone किंवा iPad डिव्हाइसचे मोबाइल डेटा कनेक्शन सामायिक करण्याची परवानगी देते जेव्हा आम्हाला वाय-फाय नेटवर्कमध्ये प्रवेश नसतो: आहे वैयक्तिक प्रवेश बिंदू. आपल्या डिव्हाइसचे डेटा कनेक्शन सामायिक करण्यासाठी, तुम्हाला ते कसे चालू करायचे हे माहित असणे आवश्यक आहे. तुम्ही ते कुठेही करू शकता, मग तुम्ही समुद्रकिनार्यावर असाल किंवा आठवड्याच्या शेवटी सुटण्याच्या मार्गावर असाल, तुमचा विश्वास असलेल्या इंटरनेट ऑपरेटरची ट्रान्समिशन रेंज ही एकमेव मर्यादा आहे.
तुमचे वैयक्तिक हॉटस्पॉट सेट करा
तुमचा वैयक्तिक प्रवेश बिंदू कॉन्फिगर करण्यासाठी ते येथून करणे आवश्यक आहे सेटिंग्ज. प्रवेश मोबाइल डेटा आणि नंतर वैयक्तिक प्रवेश बिंदू, किंवा थेट वैयक्तिक प्रवेश बिंदू. तुम्हाला पर्यायाच्या पुढे स्लाइडर बटण दिसेल इतरांना कनेक्ट करण्याची अनुमती द्या, ते सक्रिय करणे आवश्यक आहे.
आपल्याकडे हा पर्याय नसल्यास, हे शक्य आहे तुमचा ऑपरेटर या पर्यायाला परवानगी देत नाहीया प्रकरणात, आपण करार केलेल्या सेवांमध्ये वापराचा समावेश आहे की नाही याची आपल्याला पुष्टी करावी लागेल वैयक्तिक प्रवेश बिंदू.
तुमच्या iPhone चे कनेक्शन इतर डिव्हाइसेससह शेअर करण्याचे अनेक मार्ग आहेत, एकतर वाय-फाय द्वारे, ब्लूटूथद्वारे किंवा USB कनेक्शनद्वारे.
एकदा आपण सक्रिय केल्यानंतर वैयक्तिक प्रवेश बिंदू, तुम्हाला ते दिसेल तुमचा स्टेटस बार निळा होतो आणि किती उपकरणे जोडली गेली आहेत ते दाखवते. हे ऑपरेटर आणि आयफोन मॉडेल असेल जे आपल्याशी किती डिव्हाइस कनेक्ट करू शकतात हे निर्धारित करतात वैयक्तिक प्रवेश बिंदू त्याच वेळी.
मग कसे जोडायचे? तेव्हा आम्ही तुम्हाला सांगू.
Wi-Fi द्वारे वैयक्तिक हॉटस्पॉटशी कनेक्ट करा
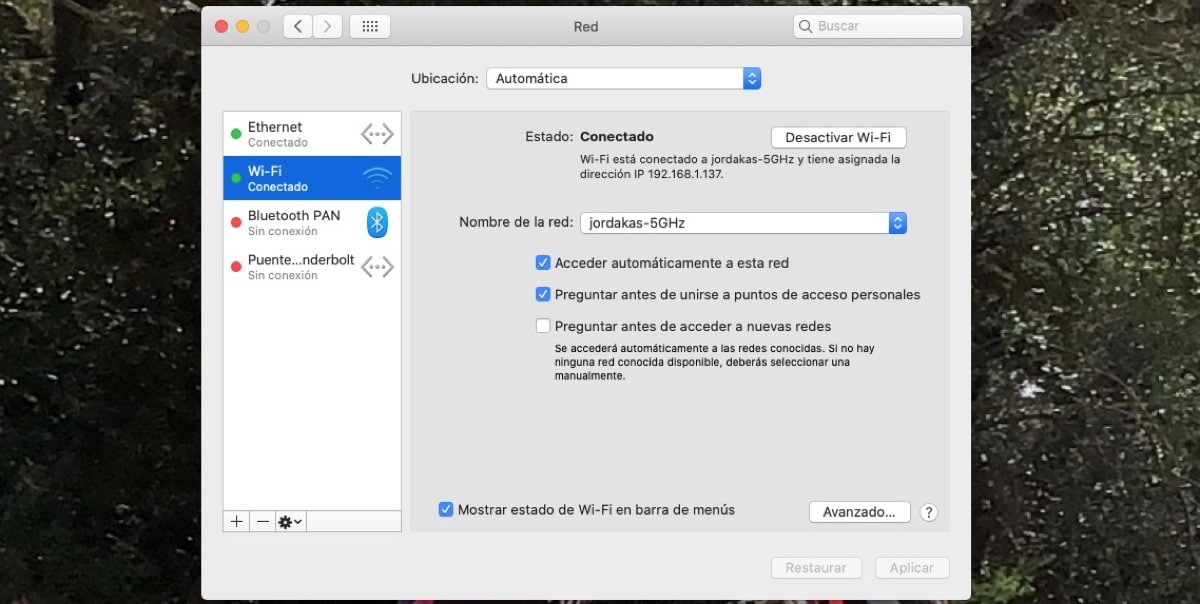
वाय-फाय वापरून कनेक्ट करण्यासाठी, तुम्ही ज्या डिव्हाइसवर कनेक्शन शेअर करणार आहात, त्यावर जा वैयक्तिक प्रवेश बिंदू (सेटिंग्जमध्ये, मोबाइल डेटा, वैयक्तिक हॉटस्पॉट किंवा सेटिंग्ज, वैयक्तिक हॉटस्पॉट). ते पर्याय तपासा इतरांना कनेक्ट करण्याची अनुमती द्या, खालील मजकुरात दिसणार्या फोनचे नाव आणि Wi-Fi पासवर्ड देखील लक्षात घ्या. त्यानंतर, आपण कनेक्ट करू इच्छित डिव्हाइसवर, जा सेटिंग्ज आधीच पर्याय वायफाय आणि सूचीमध्ये तुमचा iPhone किंवा iPad शोधा. त्यानंतर तुम्हाला ज्या वाय-फाय नेटवर्कशी कनेक्ट करायचे आहे ते निवडा आणि पासवर्ड टाका वैयक्तिक प्रवेश बिंदू आपण आवश्यक असल्यास.
ब्लूटूथद्वारे वैयक्तिक हॉटस्पॉटशी कनेक्ट करा
पासून कनेक्शन सामायिक करण्यासाठी वैयक्तिक प्रवेश बिंदू आमच्या मॅकसह iPhone किंवा iPad चे, उदाहरणार्थ, ब्लूटूथ वापरून, तुम्ही ते दृश्यमान असल्याची खात्री करणे आवश्यक आहे जेणेकरून कनेक्ट केलेले डिव्हाइस त्यांना शोधू शकेल. एसतुम्हाला फक्त सेटिंग्जमध्ये जाऊन स्लाइडर बटणासह ब्लूटूथ पर्याय सक्षम करावा लागेल. डिव्हाइस तुम्हाला सूचित करेल की तुम्ही आता तुमच्या डिव्हाइसच्या नावासह शोधण्यायोग्य आहात. तुम्हाला तुमचे कनेक्शन शेअर करण्याचे असलेले डिव्हाइस सूचीमध्ये दिसेपर्यंत या स्क्रीनवर रहा.
यूएसबी द्वारे वैयक्तिक हॉटस्पॉटशी कनेक्ट करा
आपल्या कनेक्ट करण्यासाठी वैयक्तिक प्रवेश बिंदू USB कनेक्शनद्वारे दुसर्या डिव्हाइसवर, आमच्याकडे USB केबल असेल. आम्ही केबल वापरून डिव्हाइसेस कनेक्ट करू आणि जर "या मॅकवर (संगणक) विश्वास ठेवा?" नोटीस दिसली, तर आम्ही स्पर्श करून पुष्टी करू विश्वास.
स्वयंचलितपणे कनेक्ट करण्याचा पर्याय: कुटुंब.
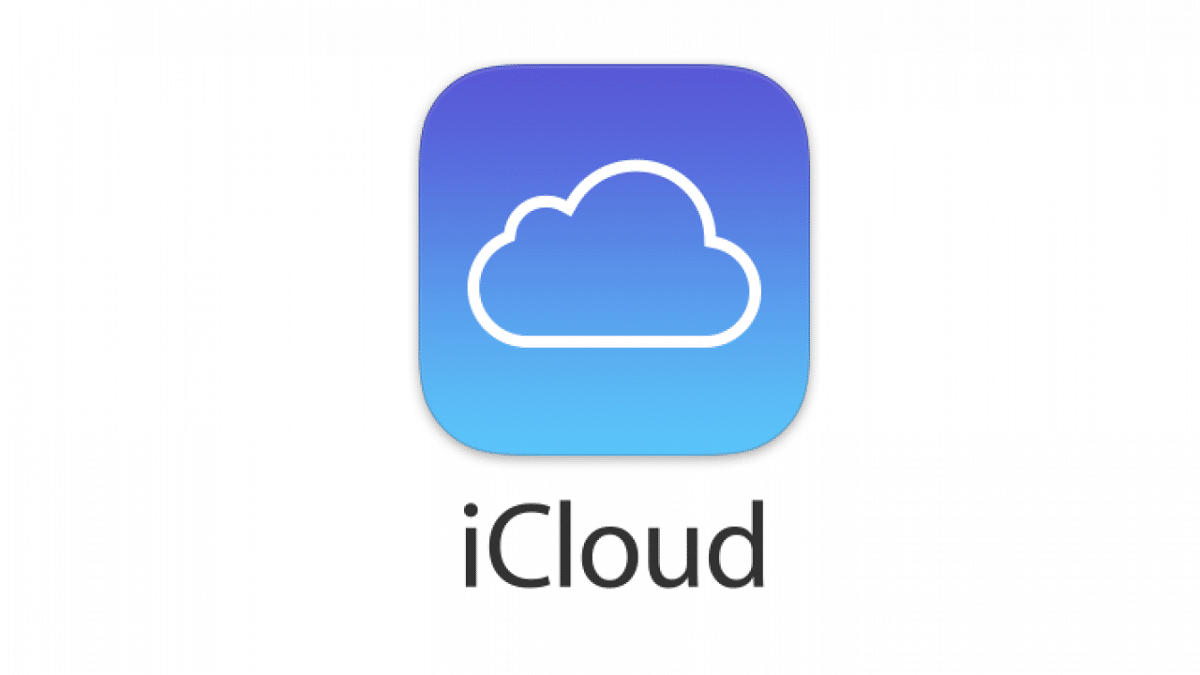
जसे आपण पाहू शकतो, विविध पर्यायांद्वारे कसे कनेक्ट करावे हे आपल्याला कळले की हे अगदी सोपे आहे. बरं, अजून बाकी आहे. कॉन्फिगर करणे शक्य आहे कुटुंबात जेणेकरून आपण वैयक्तिक प्रवेश बिंदू आपोआप उपलब्ध होईल तुम्ही या पर्यायामध्ये निवडलेल्या डिव्हाइसेससाठी, प्रत्येक वेळी तुम्ही कनेक्ट करताना पासवर्ड टाकण्याची गरज न पडता.
हे करण्यासाठी, आपण ज्या डिव्हाइसवरून कनेक्शन सामायिक करू इच्छिता त्या डिव्हाइसवर जा सेटिंग्ज, वैयक्तिक प्रवेश बिंदू, कुटुंबात. स्लाइडर बटणाद्वारे हा पर्याय प्रविष्ट करण्यासाठी आणि सक्रिय करण्यासाठी स्पर्श करा. खाली, कुटुंबातील प्रत्येक सदस्याच्या नावावर टॅप करा आणि इथेच तुम्ही ते स्थापित करू शकता की त्यांना कनेक्ट होण्यासाठी मंजुरीची आवश्यकता असेल किंवा ते स्वयंचलितपणे कनेक्ट होऊ शकतील का.
हा पर्याय तुम्हाला स्वारस्यपूर्ण वाटत असल्यास, आम्ही तुम्हाला ते कसे करायचे ते सांगू.
तुम्ही तुमच्या iPhone, iPad, iPod touch किंवा तुमच्या Mac वरून कुटुंब गट तयार करू शकता. जा सेटिंग्ज, तुमचे नाव टॅप करा आणि नंतर टॅप करा कुटुंबातआणि कुटुंब सेट करा. त्यानंतर लगेच, सूचना स्क्रीनवर दिसतील ज्यामुळे तुम्ही कुटुंब गट कॉन्फिगर करू शकता आणि तुमच्या नातेवाईकांना आमंत्रित करू शकता. पासून कुटुंब आपण पाहू शकता की गट सदस्य काय प्रवेश करू शकतात किंवा काय सामायिक करू शकत नाहीत. बाल खाते सेटिंग्ज आणि पालक नियंत्रणे देखील येथून व्यवस्थापित केली जातात.
च्या स्क्रीनवरून कुटुंब तुम्ही देखील करू शकता तुमच्या कुटुंबातील सदस्यांना वैद्यकीय डेटा जोडा तुम्हाला सूचित करण्यासाठी आपत्कालीन केस; किंवा Find My अॅपचे लोकेशन शेअरिंग वैशिष्ट्य चालू करून तुमचे स्थान शेअर करा; तसेच तुम्ही पासवर्ड विसरल्यास तुमच्या खात्यात पुन्हा प्रवेश करण्यासाठी तुमच्या कुटुंबातील सदस्यांमध्ये पुनर्प्राप्ती संपर्क जोडा. आणि हे पुरेसे नसल्याप्रमाणे, आपण या स्क्रीनवरून गटासह स्वयंचलितपणे सामायिक केलेल्या सदस्यता देखील व्यवस्थापित करू शकता कुटुंब, अॅप्स, पुस्तके आणि मल्टीमीडिया सामग्रीची खरेदी सामायिक करा आणि सामायिक पेमेंट पद्धती व्यवस्थापित करा, जे गट सदस्यांनी केलेल्या खरेदीसाठी सुसंगत आहेत आणि ज्याची नोंदणी गट आयोजकाने केली असेल. कुटुंब.
डिव्हाइसेस डिस्कनेक्ट करा
तुम्ही ज्या डिव्हाइसेससह कनेक्शन सामायिक करता ते डिस्कनेक्ट करू इच्छित असल्यास वैयक्तिक प्रवेश बिंदू तुम्हाला फक्त हा पर्याय अक्षम करावा लागेल, अनचेक करत आहे वैयक्तिक प्रवेश बिंदू स्लायडरसह तुमच्या डिव्हाइसवर, किंवा ब्लूटूथ बंद करा किंवा तुम्ही तुमच्या कनेक्शनसाठी वापरलेली USB केबल अनप्लग करा.
तुमचा वायफाय पासवर्ड कसा व्यवस्थापित करायचा
वापरताना आपल्या वैयक्तिक प्रवेश बिंदू तुम्हाला वायफाय पासवर्ड सेट करणे आवश्यक आहे. तुमचा पासवर्ड व्यवस्थापित करण्यासाठी तुम्हाला जावे लागेल सेटिंग्जआणि मध्ये मोबाइल डेटा, वैयक्तिक प्रवेश बिंदू, किंवा तुम्ही येथून देखील प्रवेश करू शकता सेटिंग्ज y वैयक्तिक प्रवेश बिंदू, आणि वाय-फाय पासवर्ड टॅप करा. लक्षात ठेवा की तुम्ही तुमचा पासवर्ड बदलल्यास, कनेक्ट केलेले डिव्हाइस डिस्कनेक्ट केले जातील.
आता होय, तुमच्याकडे आधीच सर्वकाही आहे वैयक्तिक प्रवेश बिंदू नॅव्हेगेट करायचं म्हटलं!