
कीबोर्ड शॉर्टकट हे नेहमीच एक संसाधन असतात जे आम्ही आमच्या Mac सोबत काम करताना लक्षात ठेवले पाहिजे. जाणकार म्हणतात की कीबोर्डवरून हात न उचलल्याने आमचा वेळ वाचतो आणि आम्ही अधिक उत्पादक होऊ शकतो. म्हणून, हात वर करून उंदराने मार्गदर्शन करण्यापेक्षा, सर्वोत्तम गोष्ट करणे चांगले आहे आम्हाला हव्या असलेल्या क्रिया करण्यास सक्षम होण्यासाठी मुख्य संयोजन.
आम्ही तुम्हाला ऑफर करणार आहोत त्या खालील सूचीमध्ये, आमच्याकडे सर्व फाइंडर फोल्डरमधून जाण्यासाठी पर्याय असतील; फाइंडर साइडबार आम्हाला त्रास देत असल्यास आणि जागा घेत असल्यास आम्ही लपवू शकतो; डॉकमध्ये अँकर केलेले अॅप्लिकेशन कोठे आहे किंवा एकाच फोल्डरमध्ये अनेक फाइल्स कशा जोडायच्या हे आम्हाला कळेल. म्हणजे, तुमच्या दैनंदिन कामासाठी कृती करतील. चला सुरू करुया:
कीबोर्डसह फाइंडर फोल्डरमधून जाण्यासाठी कीबोर्ड शॉर्टकट

आम्ही फाइंडरसह प्रारंभ करू, Mac वरील सर्वात व्यस्त ठिकाणांपैकी एक आणि आम्ही कुठे असू. हा फाइल मॅनेजर माऊसद्वारे नियंत्रित केला जाऊ शकतो किंवा आपण कळांमधून बोटे न उचलता त्याच्या सर्व फोल्डरमधून फिरू शकतो. संयोजनांची यादी खालीलप्रमाणे आहे:
- Cmd ⌘ + Shift ⇧ + D: या संयोजनाने आपण थेट "डेस्कटॉप" फोल्डरवर जाऊ
- Cmd ⌘ + Shift ⇧ + O: हे संयोजन आम्हाला थेट "दस्तऐवज" फोल्डरवर जाण्यास प्रवृत्त करेल.
- Cmd ⌘ + Shift ⇧ + R: आम्ही थेट «AirDrop» फोल्डरवर जाऊ जिथे आम्ही कागदपत्रे, प्रतिमा इत्यादी वायरलेसपणे शेअर करू शकतो. इतर मॅक संगणकांसह
- Cmd ⌘ + Shift ⇧ + I: आम्ही Apple च्या क्लाउड सर्व्हिस, फोल्डर «iCloud» वर जाऊ
- Cmd ⌘ + Shift ⇧ + G: हे आम्हाला फोल्डरचे नाव लिहून ज्या फोल्डरवर जायचे आहे ते लिहू देते
फाइंडर साइडबार हलविण्यासाठी कीबोर्ड शॉर्टकट
हे काही प्रसंगी शक्य आहे फाइंडर साइडबार आम्हाला त्रास देतात. उदाहरणार्थ, आपण ज्या फाईलसह ठीक आहोत त्याचे नाव खूप मोठे आहे आणि आपण त्याचा विस्तार तपासू शकत नाही. बरं, खालील संयोजनाने आपल्याला हा बार लपवण्यासाठी किंवा पुन्हा दिसण्यासाठी मिळेल. तुम्ही ज्या कळा दाबल्या पाहिजेत त्या आहेत:
- Cmd ⌘ + पर्याय ⌥ + S
आम्ही शोधत असलेले डॉक ऍप्लिकेशन कुठे आहे हे जाणून घेण्यासाठी कीबोर्ड शॉर्टकट
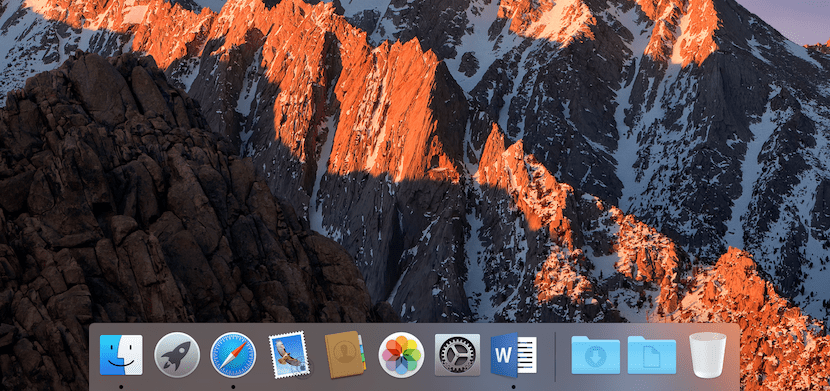
सहसा सर्व अनुप्रयोग «अनुप्रयोग» फोल्डरमध्ये संग्रहित केले जातात. तथापि, असे असू शकते की तो अनुप्रयोग त्याच्या स्वतःच्या फोल्डरमध्ये आहे आणि या क्षणी तो कुठे संग्रहित आहे हे आम्हाला माहित नाही. बरं, आम्ही खालील शॉर्टकटसह ते अॅप कुठे आहे याचे अचूक स्थान स्क्रीनवर दिसेल जे तुमच्या मॅक डॉकमध्ये डॉक केलेले आहे.
- माउसने अॅप निवडताना तुम्हाला फक्त Cmd ⌘ दाबावे लागेल
एका फोल्डरमध्ये एकाधिक फाइल्स स्वयंचलितपणे ठेवण्यासाठी कीबोर्ड शॉर्टकट
ही क्रिया देखील अगदी सोपी आहे. शिवाय, संगणकावर आपण सर्वात जास्त करत असलेल्या क्रियांपैकी ही एक नक्कीच आहे. आणि Mac वर ते कमी होणार नव्हते. ज्या फोल्डरमध्ये आहेत त्या वेगवेगळ्या फाईल्स निवडा आणि त्या क्षणी की दाबा Cmd ⌘ + Ctrl + N. तुम्हाला दिसेल की एक फोल्डर आपोआप तयार झाले आहे आणि सर्व फाईल्स आत ठेवल्या आहेत.
फाइलचे पूर्वावलोकन करण्यासाठी कीबोर्ड शॉर्टकट
शेवटी, तुमच्या डेस्कटॉपवर, फोल्डरवर किंवा बाह्य हार्ड ड्राइव्हवर असलेली फाइल तुम्हाला कधी उघडायची असते ते जाणून घेण्यासाठी आम्ही एक सोपा मार्ग सुचवतो. हे संयोजन तुमच्या रुटीन कामाला गती देईल कारण तुम्हाला कोणतेही अतिरिक्त प्रोग्राम लॉन्च करावे लागणार नाहीत. ला कोणत्याही फाईलचे पूर्वावलोकन लाँच करा जे तुम्ही चिन्हांकित केलेले असले पाहिजे आणि नंतर स्पेस की दाबा. एक नवीन विंडो दिसेल ज्यामध्ये तुम्ही अज्ञात नावाची फाइल कशाबद्दल आहे हे तपासू शकता.
macOS मध्ये आणखी बरेच शॉर्टकट आहेत, तुम्ही खात्री बाळगू शकता. तुमच्या दैनंदिन जीवनात तुम्ही आम्ही वर सूचीबद्ध केलेल्यापेक्षा जास्त वापरता. जर तुम्हाला आणखी बरेच काही माहित असेल आणि असे काही आहेत जे तुमच्या दैनंदिन जीवनात खरोखर उपयुक्त आहेत, ते आमच्यासोबत शेअर करण्यास अजिबात संकोच करू नका. आपण टिप्पण्यांद्वारे हे करू शकता.