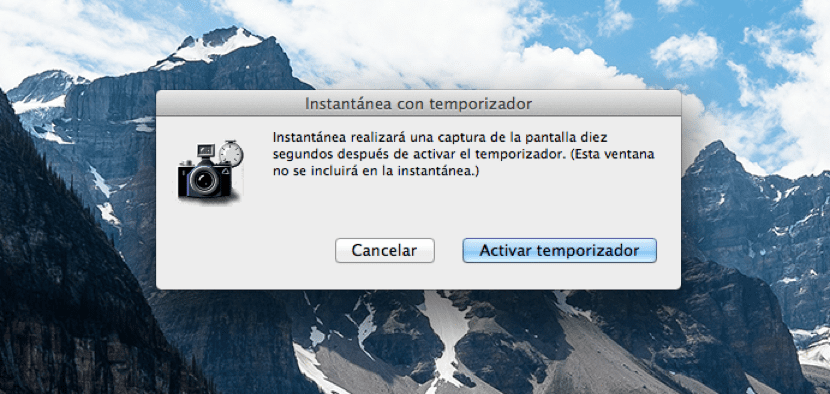
हे आपल्यातील बर्याच गोष्टींकडे नक्कीच दुर्लक्ष करते कारण मला असे वाटत नाही की ते वारंवार वापरले जातात परंतु ते तेथे आहेत हे जाणणे नेहमीच चांगले आहे आणि जेव्हा आम्हाला पाहिजे तेव्हा आम्ही ते वापरू शकतो. च्या बद्दल टाइमर स्क्रीनशॉट घ्या जणू ते एक डिजिटल कॅमेरा आहे.
गेल्या आठवड्यात आम्ही कसे पाहिले स्क्रीनशॉटमध्ये काही पर्याय उपलब्ध आहेत आणि हा दुसरा पर्याय आहे जो आपल्याकडे ओएस एक्स मध्ये आहे आणि तो सक्रिय करण्यासाठी आम्हाला काही सोप्या चरणांचे अनुसरण करावे लागेल फाइंडर किंवा कडून Launchpad. मग हे टायमर शॉट्स कसे बनवायचे हे जंप नंतर पाहूया.
आम्हाला प्रथम गोष्ट म्हणजे fromक्सेस करणे Launchpad फोल्डर मध्ये इतर, त्यात आम्हाला साधन सापडते स्नॅपशॉट जे आपल्याला 10-सेकंद टाइमरसह हे कॅप्चर करण्यास अनुमती देते. परंतु आम्ही शोधकातील टूलमध्ये प्रवेश करू शकतो अनुप्रयोग - उपयुक्तता - स्नॅपशॉट ती प्रत्येकाची निवड आहे.
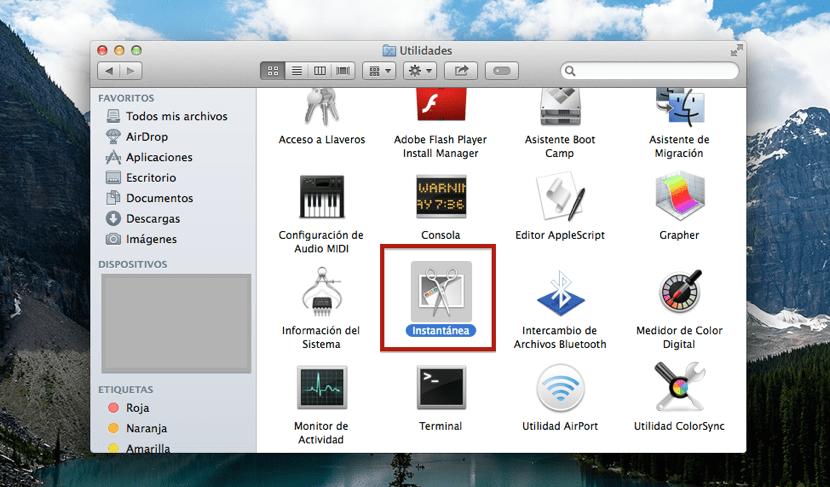
एकदा अर्ज उघडला स्नॅपशॉट किंवा आम्ही कीचे हे संयोजन करतो: शिफ्ट + सेमीडी + झेड टाइमर स्वयंचलितपणे लाँच करण्यासाठी किंवा वरच्या मेनू बारवर क्लिक करा कॅप्चर करा आणि मग आम्ही सिलेक्ट करा टाइमर प्रदर्शन. एकदा कॅप्चर झाल्यानंतर ते आम्हाला विचारेल की आम्हाला ते सेव्ह करायचे आहे की नाही आणि कोठे आहे, म्हणून आम्हाला फक्त आमच्या मॅकवर चाचणी घ्यावी लागेल आणि ओएस एक्स मध्ये उपलब्ध असलेल्या प्रत्येक पर्यायांचा फायदा घ्यावा लागेल. .