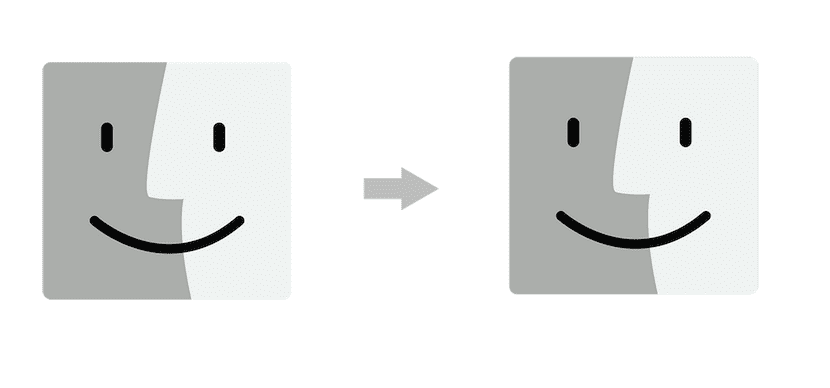
पहिली आणि सर्वात महत्त्वाची गोष्ट म्हणजे तुम्हाला सांगायचे आहे की हे स्थलांतर करण्यासाठी किंवा एका Mac वरून दुसर्या मॅकमध्ये डेटाचे हस्तांतरण करण्यासाठी वेगवेगळ्या पद्धती आहेत. अर्थात आम्ही आमच्या PC वरून सर्व माहिती आमच्या नवीन Mac वर हस्तांतरित करू शकतो, परंतु तो दुसरा विषय आहे. आज आपण या छोट्या ट्युटोरियलमध्ये काय पाहणार आहोत आमच्या जुन्या Mac वरून सर्व माहिती कशी स्थलांतरित करावी FireWire किंवा Thunderb केबल वापरून नवीन Mac वरओल्ट
पहिली पायरी, बॅकअप
सर्व प्रथम आणि सर्वात महत्वाचे म्हणजे अमलात आणणे आमच्या जुन्या मॅकचा बॅकअपएकतर हे हस्तांतरण प्रक्रियेत उद्भवलेल्या समस्या किंवा कोणत्याही परिस्थितीच्या बाबतीत आम्हाला वाचवेल, आम्ही टाइम मशीन वापरू इच्छित नसल्यास आम्ही बाह्य हार्ड ड्राइव्हवर कॉपी देखील करू शकतो. ही पायरी अत्यावश्यक आहे.
दोन मॅक कनेक्ट करत आहे
साहजिकच दोन मशीन्समध्ये कनेक्शन असणे आवश्यक आहे आणि या निमित्ताने आपण थंडरबोल्ट किंवा फायरवायर केबलचा वापर करणार आहोत. डेटा इतर मार्गांनी देखील पास केला जाऊ शकतो, परंतु हा सर्वात सोपा आणि वेगवान आहे. आम्ही दोन मॅक केबलने जोडतो आणि आमच्या जुन्या मॅकला आवडत असल्यास OS X माउंटन लायन किंवा पूर्वीची ऑपरेटिंग सिस्टम, किंवा तुम्ही वापरत असाल तर फायरवायर केबल स्थलांतर करण्यासाठी, टॅप करा बूट दरम्यान T की दाबून ठेवून मूळ संगणक रीस्टार्ट करा मध्ये बूट करण्यासाठी लक्ष्य डिस्क मोड.
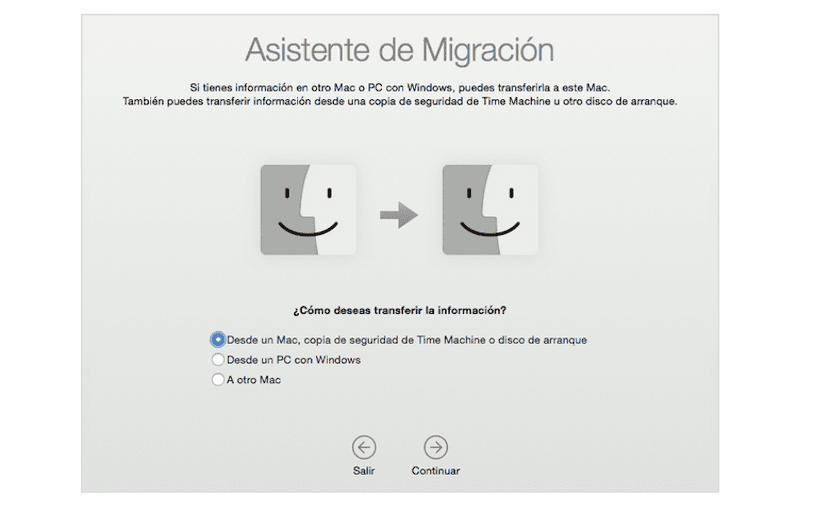
आम्ही स्थलांतराने सुरुवात करतो
आता खेळा आमच्या नवीन Mac वर कनेक्शन विझार्ड उघडा आणि यासाठी आपण वापरू शकतो Launchpad, मेनू वापरा जा > उपयुक्तता किंवा वापरून सहाय्यक शोधा स्पॉटलाइट. एकदा आमचा नवीन Mac स्थलांतर पद्धतीबद्दल विचारतो, तुम्हाला निवडावे लागेल मॅक, टाइम मशीन बॅकअप किंवा बूट डिस्कवरून, आणि आम्ही करतो सुरू ठेवा क्लिक करा.
आम्ही जुनी उपकरणे निवडू ज्यामधून आम्हाला सर्व माहिती स्थलांतरित करायची आहे आणि आम्ही यावर क्लिक करून प्रक्रिया सुरू ठेवू: सुरू ठेवा. एकदा निवडल्यावर आपण बघू a सुरक्षा कोड जे दोन्ही संगणकांवर सारखेच असले पाहिजे, एकदा सत्यापित केल्यानंतर आम्ही पुढे चालू ठेवू शकतो आमच्या जुन्या Mac वर क्लिक करून.

हस्तांतरित करण्यासाठी डेटा निवडत आहे
आता, एकदा या पायऱ्या पूर्ण झाल्या की ते शक्य आहे डेटा ट्रान्सफर सुरू करा आणि Apple आम्हाला जुन्या Mac वरून नवीन मध्ये हस्तांतरित करू इच्छित असलेला डेटा निवडण्याची परवानगी देते. च्या बाबतीत आमच्या जुन्या Mac वर एकापेक्षा जास्त वापरकर्ते आहेतआपल्याला काय करायचे आहे वापरकर्ता चिन्हाच्या पुढील त्रिकोणावर क्लिक करा आणि प्रत्येक वापरकर्त्यासाठी आपण स्थलांतरित करू इच्छित नसलेल्या सामग्रीची निवड रद्द करा
जेव्हा आमच्याकडे आधीच डेटा निवडलेला आहे आम्हाला Continue वर क्लिक करावे लागेल आणि स्थलांतर सहाय्यक आमच्या नवीन Mac वर फाईल्स हस्तांतरित करण्यास सुरवात करेल. ते पूर्ण झाल्यावर, नवीन Mac वर लॉगिन विंडो पुन्हा दिसेल आणि आम्ही हस्तांतरित केलेल्या फाइल्स पाहू शकतो. फाइल हस्तांतरण प्रक्रियेस सहसा वेळ लागतो, म्हणून धीर धरा आणि प्रक्रिया पूर्ण होईपर्यंत बंद करू नका.
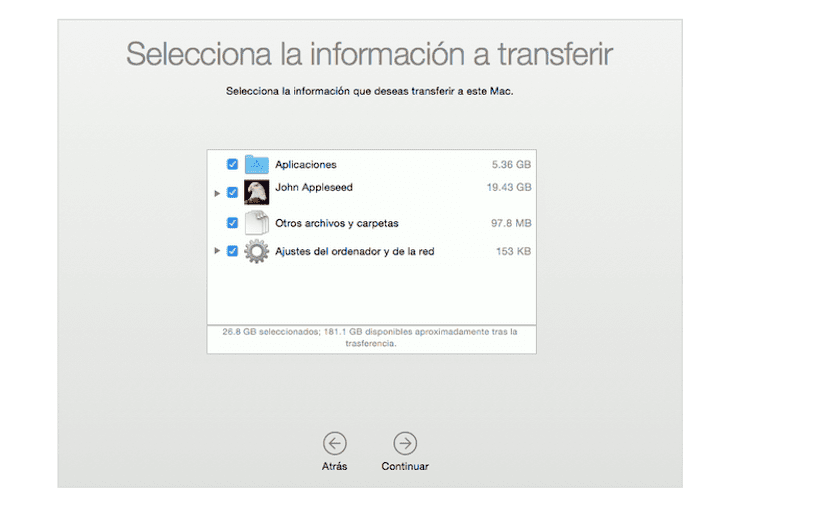
तयार!
वर्णन केलेल्या चरणांचे क्रमाने पालन करणे आवश्यक आहे आणि आम्ही त्यापैकी कोणतेही सोडू शकत नाही. कोणत्याही कारणास्तव आम्हाला त्रुटी आढळल्यास किंवा एका Mac वरून दुसर्या मॅकमध्ये डेटा हस्तांतरित करू शकत नसल्यास, थेट Apple स्टोअरवर जाणे किंवा मदतीसाठी Apple तांत्रिक समर्थनाला कॉल करणे चांगले. लक्षात ठेवा की आम्ही आमचे जुने मशीन नवीनच्या शेजारी असलेल्या ऍपल स्टोअरमध्ये नेऊन हे चरण पार पाडू शकतो, एक अलौकिक बुद्धिमत्ता आम्हाला प्रक्रियेत मदत करेल.