
दिवसेंदिवस नवे वापरकर्ते Appleपल संगणक प्रणालीकडे म्हणजेच या क्षणी हाय सीएराला मॅकोसवर येत आहेत. या प्रकरणात माझ्याकडे दोन सहकारी आहेत जे दोन भिन्न डिव्हाइसवरून आले आहेत, एक 12 इंचाचा मॅकबुक आणि 10,5-इंचाचा आयपॅड प्रो सह भागीदार.
दोघांनाही स्पष्ट आहे की त्यांनी त्यांच्या devicesपल डिव्हाइस दरम्यान फायली व्यवस्थापित करण्यासाठी अॅपल क्लाऊडचा वापर करणे आवश्यक आहे आणि म्हणूनच मी हा लेख लिहीत आहे, ज्यामध्ये आपण काय करावे हे स्पष्ट करण्यासाठी मी हा लेख लिहित आहे. आपण आपल्या डिव्हाइसवरील आपल्या डिव्हाइसवरील फायलींसह सुव्यवस्थित मार्गाने कार्य करू इच्छित असल्यास.
आपण नवीन deviceपल डिव्हाइस सक्रिय करता तेव्हा ते मॅक किंवा आयपॅड असले तरीही आपल्याला सक्रिय करावे लागेल किंवा नाही आपल्या फायली आयक्लॉडमध्ये संकालित करीत आहोत. मॅकोस हाय सिएराच्या बाबतीत, आपल्याला फोल्डर पाहिजे असल्यास पॉप-अप विंडोमध्ये सूचित केले जाईल दस्तऐवज आणि डेस्कटॉप आयक्लॉड सह समक्रमित करा आपण त्या प्रश्नाला होय म्हणून, आपण आपल्या उर्वरित डिव्हाइसेसवर असलेल्या आपल्याकडे असलेल्या दोन ठिकाणी आपण मॅकवर ठेवलेली प्रत्येक गोष्ट.
म्हणून, आपल्याकडे आयकॉल्ड क्लाऊडमधील जागा दस्तऐवज फोल्डरमध्ये किंवा डेस्कटॉपवरच मोठ्या फाइल्स जमा झाल्यामुळे ओतली जाऊ नये इच्छित असल्यास आपल्याकडे प्लॅन ब असणे आवश्यक आहे. याचा अर्थ असा आहे की आपण तयार करीत असलेल्या फायलींमध्ये आपल्याकडे ऑर्डर असणे आवश्यक आहे आणि आपण त्या जमा केलेल्या ठिकाणी आपल्याकडे ऑर्डर असणे आवश्यक आहे. आपणास theपल क्लाऊडचे काय समक्रमित करायचे आहे आणि आपल्याला काय नको आहे याबद्दल आपण स्पष्ट असले पाहिजे.
काय स्पष्ट आहे ते आहे आपण दस्तऐवज आणि डेस्कटॉप फोल्डर्ससाठी आयक्लॉड सक्षम केल्यासआपण दोन्ही स्थानांवर ठेवलेली प्रत्येक गोष्ट समान सक्षम असलेल्या इतर मॅकवरील समान फोल्डर्समध्ये आणि आयओएस डिव्हाइसवरील फायली फोल्डरमध्ये दिसून येईल, मग ते आयपॅड किंवा आयफोन असेल. म्हणून, आपल्यास काही फायली समक्रमित न व्हाव्यात, म्हणजेच त्या फक्त आपल्या मॅकवर आहेत, आपण एक स्थानिक मार्ग तयार करणे आवश्यक आहे, समक्रमित होणार नाही अशा मार्गावरील एक स्थानिक फोल्डर.
हे करण्यासाठी आपल्याला फक्त मॅकवर जावे लागेल, स्वत: ला डेस्कटॉपवर शोधा आणि नंतर जा शीर्ष मेनू> फाइंडर> पसंती आणि डेस्कटॉपवर हार्ड ड्राइव्ह दर्शविण्यासाठी तपासा. याव्यतिरिक्त, आपण साइडबार टॅबवर जाऊ शकता आणि प्रक्रियेत आयक्लॉड आणि संगीत, प्रतिमा आणि व्हिडिओ आयटमसह समक्रमित केलेली प्रत्येक गोष्ट दर्शविली गेली आहे जेणेकरून फाइंडर विंडोची साइडबार अधिक समृद्ध होईल आणि ती स्थाने आम्हाला प्रवेशयोग्य आहेत.
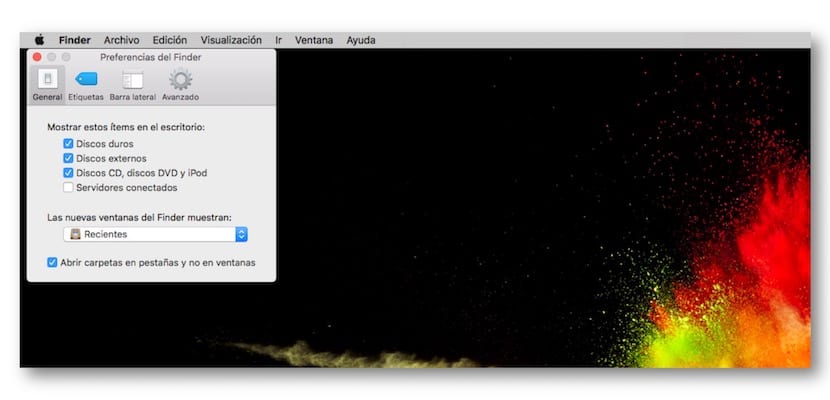
आता ते फोल्डर तयार करा जे हार्ड ड्राइव्हमध्ये संकालित होणार नाही. आपण हार्ड ड्राइव्ह उघडता आणि पहिल्या विंडोमध्ये आपण एक फोल्डर तयार करू शकता जे नाव दिल्यावर आपण ते द्रुतपणे उपलब्ध व्हावे यासाठी आपण ते जोडण्यासाठी साइडबारवर ड्रॅग करणे आवश्यक आहे किंवा त्यामध्ये डॉकमध्ये प्रवेश इच्छित असल्यास. आपण त्या फोल्डरमध्ये ठेवलेले प्रत्येक गोष्ट आयक्लॉडसह समक्रमित होत नाही.
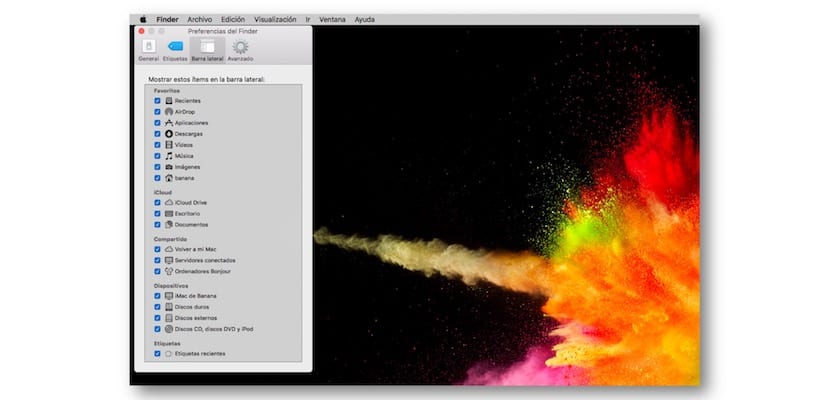
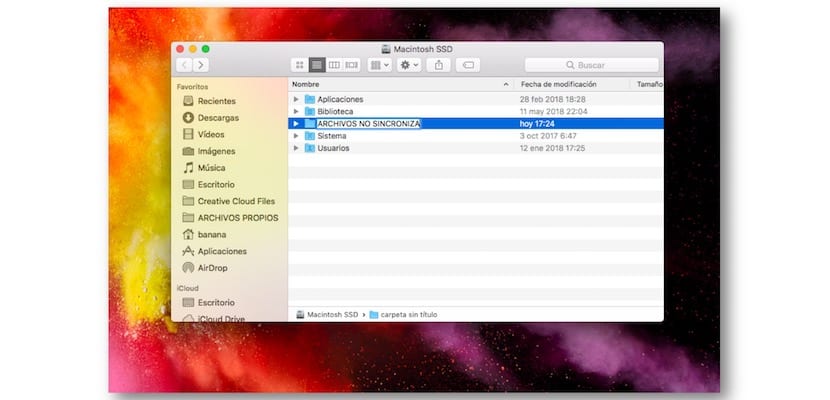

समाप्त करण्यासाठी आपल्याला पुन्हा फाइंडर मेनूवर जाणे आवश्यक आहे आणि पुन्हा डेस्कटॉपवर दिसण्यापासून हार्ड ड्राईव्ह निष्क्रिय करणे आवश्यक आहे विशिष्ट फायली हटवताना समस्या टाळण्यासाठी.