
अनेक कारणे असू शकतात अ मॅक खूप मंद आहे. ऑपरेटिंग सिस्टमची मंदता नेहमीच त्याच्या वयाशी संबंधित नसते, कारण आपल्याला ही समस्या अगदी अलीकडील संगणकांमध्ये देखील आढळू शकते.
पुढे, आम्ही तुम्हाला एक संपूर्ण मार्गदर्शक दाखवतो जिथे आम्ही तुम्हाला सर्वात सामान्य समस्यांचे निदान करण्यात मदत करणार आहोत ज्या Mac च्या कार्यप्रदर्शनावर परिणाम करू शकतात आणि अशा प्रकारे प्रभावी उपाय शोधण्यात सक्षम होऊ शकतात.
स्टोरेज भरले आहे
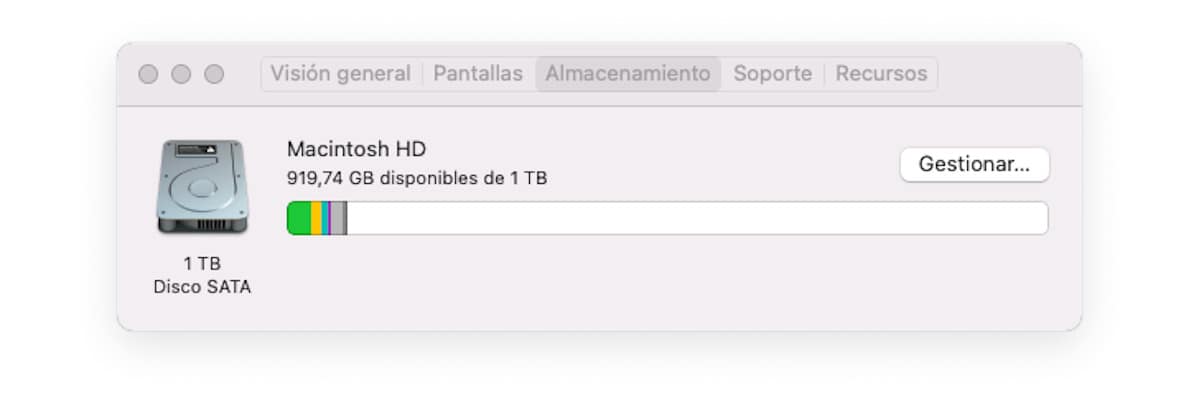
आमचा Mac सामान्यपेक्षा कमी होण्याचे मुख्य कारण म्हणजे स्टोरेजची कमतरता. सर्व ऑपरेटिंग सिस्टम किमान जागा आवश्यक आहे RAM कमी असताना आभासी मेमरी म्हणून वापरण्यासाठी उपलब्ध.
आम्ही नेहमी आमच्या संघ अंदाजे आहे याची खात्री करणे आवश्यक आहे एकूण विनामूल्य संचयन जागेच्या 10%. आम्ही सहसा वापरत असलेल्या फायली संचयित करण्यासाठी स्टोरेज प्लॅटफॉर्म वापरणे हा एक चांगला पर्याय आहे.
सर्व बाह्य हार्ड ड्राइव्हवर देखील कॉपी करा सामग्री जी आम्ही नियमितपणे वापरत नाही जसे की फोटो, व्हिडिओ, चित्रपट... किंवा ते नेहमी हातात ठेवण्यासाठी त्यांना क्लाउड स्टोरेज प्लॅटफॉर्मवर अपलोड करा.
सर्व सर्वाधिक वापरलेले वर्तमान स्टोरेज प्लॅटफॉर्म (iCloud, Dropbox, OneDrive, Google Drive...) ते मागणीनुसार काम करतात.
दुसऱ्या शब्दांत सांगायचे तर, आम्ही उपलब्ध फाइल्सच्या संपूर्ण सूचीमध्ये प्रवेश करू शकतो जसे की त्या आमच्या संगणकावरील निर्देशिकेत संग्रहित केल्या आहेत, परंतु जेव्हा आम्ही ते उघडतो तेव्हाच ते डाउनलोड केले जातात किंवा जेव्हा आम्ही ते नेहमी हातात ठेवण्यासाठी ते व्यक्तिचलितपणे डाउनलोड करतो.
एकदा आम्ही दस्तऐवज संपादित करणे पूर्ण केले की, क्लाउडवर स्वयंचलितपणे परत अपलोड केले, त्यामुळे ते यापुढे आमच्या हार्ड ड्राइव्हवर जागा घेणार नाही.
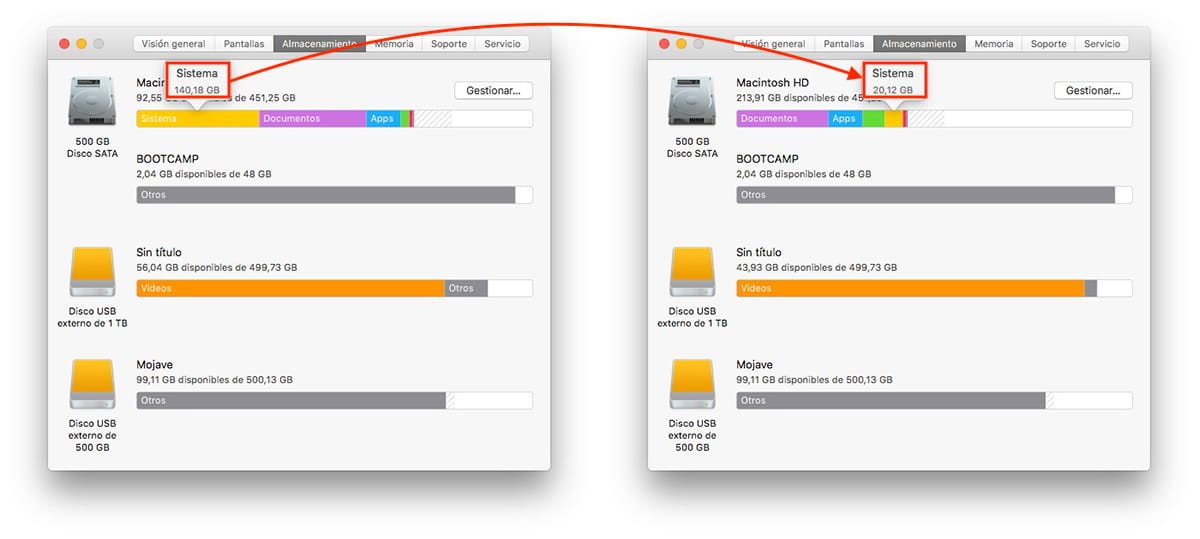
लेख मॅक वर जागा मोकळी करा जे आम्ही काही दिवसांपूर्वी प्रकाशित केले होते, आम्ही तुम्हाला दाखवतो पूर्ण मार्गदर्शक तुमच्या Mac वर अतिरिक्त स्टोरेज जागा मिळवण्यासाठी फॉलो करायच्या सर्व पायऱ्यांसह.
त्या मार्गदर्शकामध्ये, आम्ही तुम्हाला सिस्टमने व्यापलेली जागा कशी तपासायची आणि हटवायची हे देखील दाखवते, ही समस्या Apple अजूनही मॅकओएसच्या प्रत्येक नवीन आवृत्तीसह सोडवत नाही.
बरीच अॅप्स उघडली आहेत
तुम्ही उघडलेले एखादे अॅप्लिकेशन वापरण्याची गरज नसल्यास, तो बंद न करण्याचा एकमेव उपयोग म्हणजे आमच्या उपकरणांच्या कार्यक्षमतेवर परिणाम होतो.
ओपन अॅप्लिकेशन्स डिव्हाइसच्या RAM मेमरीमध्ये जागा घेतात आणि कालांतराने, जर संख्या खूप जास्त असेल, तर ते संगणकाच्या कार्यक्षमतेवर परिणाम करू शकतात, ज्यामुळे ते धीमे होते, म्हणून जेव्हा आपला संगणक धीमा असतो तेव्हा ते तपासणे सोयीचे असते.
तुम्ही किती ऍप्लिकेशन्स उघडले आहेत हे पाहण्याची सर्वात जलद पद्धत म्हणजे कीबोर्ड शॉर्टकट पर्याय + कमांड + Esc. हा कीबोर्ड शॉर्टकट आमच्या Mac वरील सर्व खुल्या अनुप्रयोगांसह विंडो उघडेल.
त्यापैकी कोणतेही बंद करण्यासाठी, आम्हाला फक्त ते निवडावे लागेल आणि सक्तीने एक्झिट बटणावर क्लिक करावे लागेल. जेव्हा अनुप्रयोगाने प्रतिसाद देणे थांबवले असेल आणि ते पुन्हा वापरण्याचा कोणताही मार्ग नसेल तेव्हा हे वैशिष्ट्य देखील अत्यंत उपयुक्त आहे.
मॅक रीस्टार्ट करा
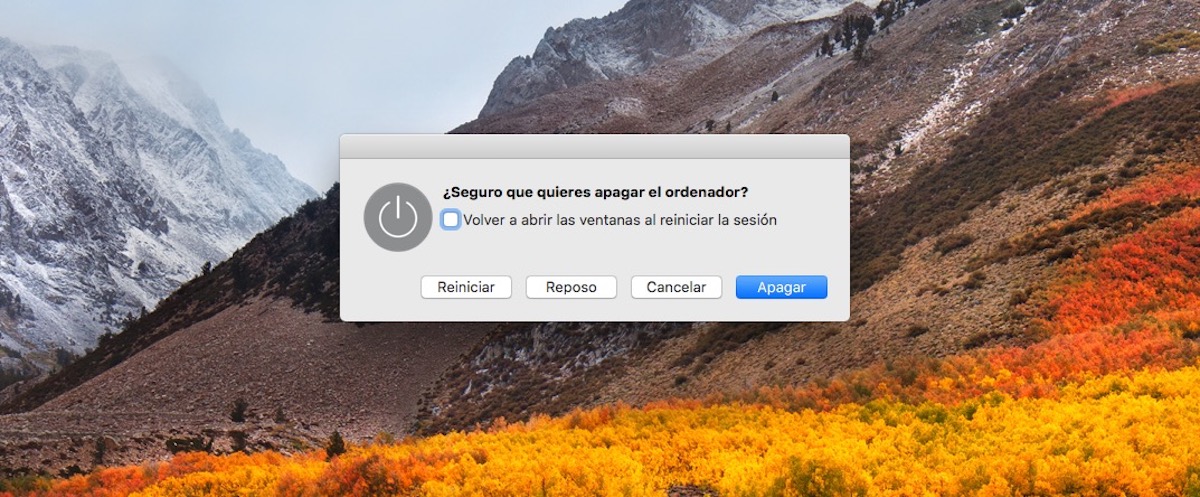
कधीकधी सर्वात सोपा उपाय सर्वात मूर्खपणाचा असतो आणि हे प्रकरण अपवाद नाही. संगणक रीस्टार्ट करणे, ज्या ऑपरेटिंग सिस्टमद्वारे ते व्यवस्थापित केले जाते त्याकडे दुर्लक्ष करून, बहुतेक प्रकरणांमध्ये कार्यप्रदर्शन समस्या सोडवते, ज्यामध्ये आमचा संगणक सामान्यपेक्षा हळू काम करत असल्यास.
तुम्ही काही तास वापरणार नाही हे माहीत असताना तुमचा Mac बंद करण्याऐवजी तो स्लीप करण्याकडे कल असलेल्या वापरकर्त्यांपैकी तुम्ही असाल, तर तुम्ही तुमचा संगणक रीस्टार्ट करून सर्व अॅप्लिकेशन कॅशे साफ करण्याचा प्रयत्न करावा, बंद करा. प्रोग्राम्स आणि रॅम मेमरी मोकळी करा.
तुमच्या Mac ने सुरू होणाऱ्या ऍप्लिकेशन्सची संख्या मर्यादित करा
जर तुमचा संगणक, अगदी हळू चालण्याव्यतिरिक्त, सुरू होण्यासाठी कायमचा वेळ घेत असेल, तर तुम्ही सर्वप्रथम विचार केला पाहिजे ती म्हणजे तुमच्या संगणकावर सुरू होणाऱ्या अनुप्रयोगांची संख्या तपासणे.
Spotify, Google Drive, Dropbox... सारखे अॅप्लिकेशन इन्स्टॉल करताना ते आमच्या सिस्टीमच्या सुरूवातीस समाविष्ट केले जातात जेणेकरून जेव्हा आम्हाला ते वापरायचे असतात तेव्हा ते आमच्या हातात असतात, विशेषतः स्टोरेज अॅप्लिकेशन्सच्या बाबतीत.
Spotify मध्ये तसे नाही, एक ऍप्लिकेशन ज्याला आम्ही प्रत्येक वेळी आमच्या कॉम्प्युटरने सुरू करतो तेव्हा ते उघडत असलेल्या इतर ऍप्लिकेशन्सप्रमाणे सुरू करण्याची आवश्यकता नसते, फक्त काही वेळा त्यांची आवश्यकता नसते.
प्रत्येक वेळी जेव्हा आम्ही आमचा संगणक सुरू करतो तेव्हा उघडणार्या अनुप्रयोगांची संख्या तपासण्यासाठी आणि मर्यादित करण्यासाठी, आम्ही तुम्हाला खाली दाखवलेल्या चरणांचे पालन करणे आवश्यक आहे:
- आम्ही कडे निघालो सिस्टम प्राधान्ये.
- सिस्टम प्राधान्यांमध्ये, वर क्लिक करा वापरकर्ते आणि गट.
- पुढे, आम्ही टॅब निवडतोÍसत्र आयटम
- शेवटी, आम्ही स्टार्टअप आयटमच्या सूचीमधून काढू इच्छित असलेला अनुप्रयोग माउसने निवडतो आणि सूचीच्या खाली असलेल्या वजा चिन्हावर क्लिक करतो.
उपलब्ध macOS च्या नवीनतम आवृत्तीवर अपडेट करा
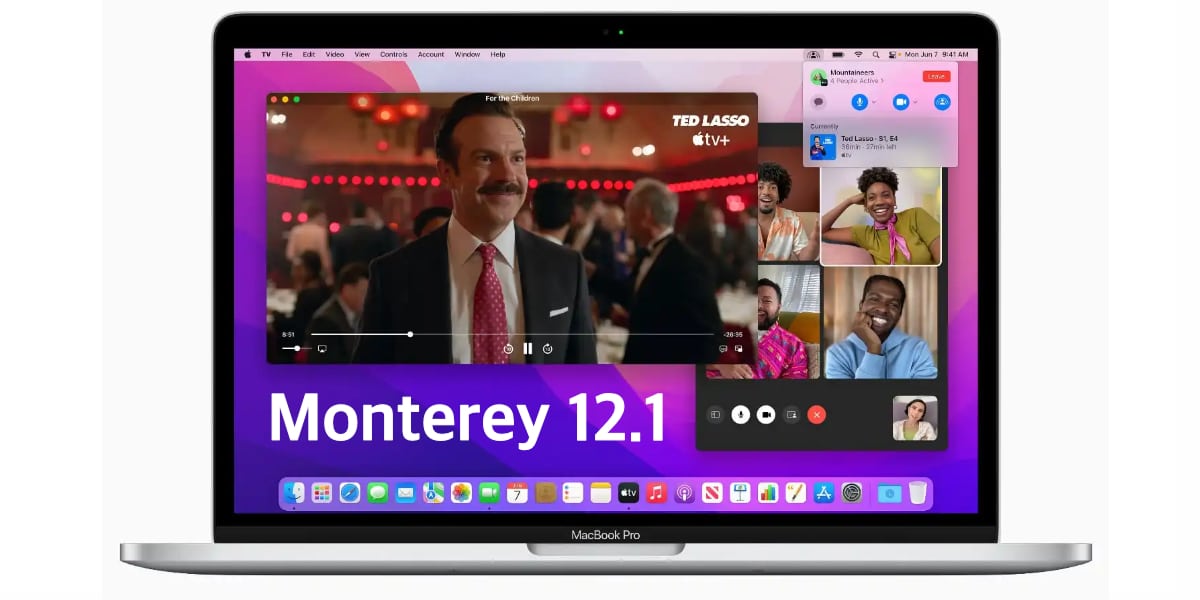
आमच्या मॅकने सुरुवातीप्रमाणेच काम करणे बंद केले असावे याचे आणखी एक कारण, आम्हाला ते सापडते macOS च्या कालबाह्य आवृत्त्या.
तुमचे डिव्हाइस macOS च्या नवीन आवृत्त्यांशी सुसंगत असल्यास, तुम्हाला नवीनतम वैशिष्ट्यांचा आनंद घ्यायचा असल्यास तुम्ही अपडेट केले पाहिजे. कामगिरी सुधारणा ऍपल नेहमीच्या सुरक्षा सुधारणांव्यतिरिक्त आणि नवीन वैशिष्ट्ये समाविष्ट करते.
आमच्या इंटरनेट कनेक्शनची गती

जर आम्हाला फक्त इंटरनेटद्वारे काम करणार्या ऍप्लिकेशनमध्ये किंवा आम्ही ब्राउझ करत असताना कार्यप्रदर्शन समस्या आढळल्यास, आम्ही आमच्या डिव्हाइसवर आढळत नसलेल्या समस्येचे निराकरण शोधत आहोत की नाही हे तपासण्यासाठी तुम्ही वेग चाचणी केली पाहिजे.
पिंगसह आमच्या कनेक्शनची गती मोजण्यासाठी सर्वोत्तम वेब पृष्ठांपैकी एक म्हणजे Netflix आम्हाला उपलब्ध करून देते (आम्ही सदस्य आहोत की नाही): Fast.com.
माझा Mac जलद जाण्यासाठी काय करावे
SSD वर स्विच करा

ऍपलला बरीच वर्षे लागली यांत्रिक हार्ड ड्राइव्ह काढा सर्व Macs पैकी, म्हणून तुम्ही 2021 पूर्वी Mac mini, Mac Pro किंवा iMac विकत घेतल्यास, तुम्ही SSD ऐवजी असा हार्ड ड्राइव्ह वापरत असण्याची शक्यता आहे. तसे असल्यास, Apple तांत्रिक सेवेतून न जाता तुम्ही ते सहजपणे बदलू शकता.
SSD (सॉलिड स्टेट ड्राइव्ह), पोहोचा a लिहिण्याची आणि वाचण्याची गती खूप जास्त आहे पारंपारिक हार्ड डिस्क (HD) पेक्षा, कारण त्यात माहिती वाचण्यासाठी आणि लिहिण्यासाठी फिरणारी भौतिक डिस्क समाविष्ट नाही.
दुर्दैवाने, ऍपलचे धोरण, इतर निर्मात्यांसारखे नाही वापरकर्त्यांना त्यांचे नवीन संगणक अपग्रेड करण्यास अनुमती द्या कारण ते RAM आणि स्टोरेज ड्राइव्ह दोन्ही बोर्डवर सोल्डर करतात.
रॅम विस्तृत करा

जितके अधिक तितके चांगले. हे कोणत्याही संगणक उपकरणांवर पूर्णपणे लागू होते. परंतु, हार्ड ड्राइव्हप्रमाणेच, आपले उपकरण आधुनिक असल्यास, आपण आता ते विस्तृत करण्याबद्दल विसरू शकता, कारण ते प्लेटमध्ये सोल्डर केले जाते.
तथापि, आपले उपकरण जुने असल्यास, जोपर्यंत ती सोल्डर केली जात नाही तोपर्यंत उपलब्ध RAM ची मात्रा वाढवण्यात तुम्हाला कोणतीही अडचण येणार नाही. तुम्हाला तुमच्या कॉम्प्युटरची मेमरी वाढवता येते का हे जाणून घ्यायचे असल्यास तुम्ही खालील लिंक्सवर जाऊ शकता.
- मॅक मिनी मेमरी अपग्रेड करा
- iMac मेमरी विस्तृत करा
- MacBook, MacBook Air आणि MacBook Pro मेमरी अपग्रेड करा
- मॅक प्रो मेमरी अपग्रेड करा