आपल्याकडे आधीपासून उपलब्ध नवीनतांपैकी एक iOS 8 es आयक्लॉड फोटो लायब्ररी, एक बरेच सुरक्षित आणि वरील सर्व मार्ग जे आम्हाला आमचे सर्व फोटो कोणत्याही iOS डिव्हाइस वरून आणि आयकॉल्ड.कॉमच्या माध्यमातून वेब वरून मिळविण्यास परवानगी देतात. आपण आधीपासून ऑफर केलेली ही नवीन सेवा सक्रिय केली असल्यास सफरचंद हे जाणून घेणे खूप उपयुक्त ठरेल आपल्या मॅक किंवा पीसी वरून आपले फोटो आयक्लॉड फोटो लायब्ररीमध्ये कसे अपलोड करावे.
आयक्लॉड फोटो लायब्ररीमध्ये आपले फोटो ठेवा आणि कोठूनही त्यात प्रवेश करा
स्मार्टफोनने त्यांचे स्वरूप तयार केले आणि विशेषतः आमचा प्रिय आयफोन, आम्ही सर्वजण एक प्रकारचे "फोटोग्राफर" झालो आहोत आणि सर्वात कमीत कमी, दररोज कित्येक टिप्स घेतो. बर्याच वर्षांत आमच्याकडे शेकडो, हजारो छायाचित्रे आमच्या संगणकाद्वारे बाह्य हार्ड ड्राईव्हवर किंवा कदाचित ढगातील दुसर्या स्टोरेज सेवेमध्ये फोल्डरमध्ये संग्रहित केलेली आहेत. आता सह आयक्लॉड फोटो लायब्ररी आपण हे सर्व फोटो आपल्या मॅक किंवा पीसी वरून किंवा आपल्या बाह्य हार्ड ड्राइव्हवरून अपलोड करू शकता आणि आपल्या कोणत्याही iOS डिव्हाइसद्वारे (आयफोन, आयपॅड किंवा आयपॉड टच) तसेच आयकॅलॉड सेवेद्वारे कोणत्याही संगणकाद्वारे ते सर्व वेळी प्रवेश करू शकता. .कॉम जरी आपण हे लक्षात ठेवले पाहिजे की आपण कदाचित आयक्लॉडमध्ये आपली डेटा योजना विस्तृत करा.
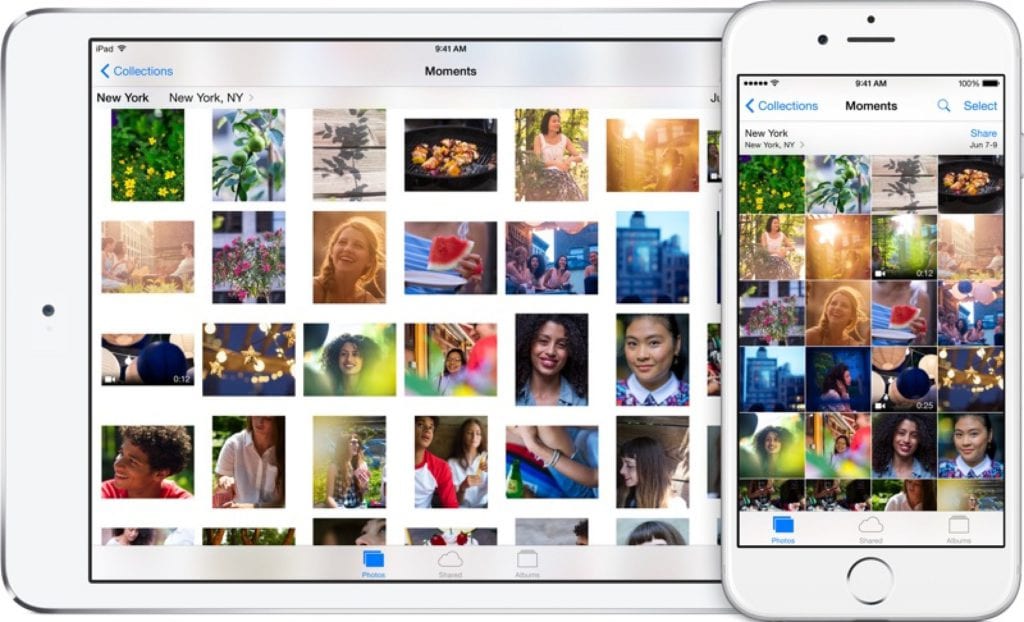
आपण आपल्या संगणकावरून वेळोवेळी हस्तगत केलेले सर्व फोटो अपलोड करण्यासाठी आयक्लॉड फोटो लायब्ररी आपल्याला फक्त या सोप्या चरणांचे अनुसरण करावे लागेल:
- आपण अद्याप सेवा सक्रिय केली नसल्यास, तसे करा, हे सुरू ठेवणे आवश्यक असेल. आम्ही तुम्हाला सांगतो कसे सक्रिय करावे आयक्लॉड फोटो लायब्ररी.
- एकदा सेवा सक्रिय झाल्यानंतर, आयक्लॉड बीटाला भेट द्या बीटा.आयक्लॉड.कॉम (सामान्य आयक्लॉड.कॉम आवृत्ती नाही).
- फोटो विभागात प्रवेश करा
- सर्वात वर उजवीकडे आपल्याला "सबमिट करा" बटण दिसेल. त्यावर क्लिक करा.
- आपल्या ब्राउझरमध्ये एक नवीन विंडो उघडेल. आपण अपलोड करू इच्छित प्रतिमा शोधा आणि निवडा आयक्लॉड फोटो लायब्ररी आणि निवडा क्लिक करा.
स्क्रीनच्या तळाशी आपल्याला प्रगती बार दिसेल; अपलोड पूर्ण झाल्यावर आपल्याकडे आपले फोटो आपल्या सर्व iOS डिव्हाइसवर आणि आयकॅलॉड.कॉम वेबसाइटद्वारे उपलब्ध असतील.
जर आपल्याला हा साधा सल्ला आवडला असेल तर, आमच्या विभागात अवश्य भेट द्या शिकवण्या जिथे आपल्याला आपल्या सर्व चावलेल्या .पल डिव्हाइससाठी डझनभर टिपा आणि युक्त्या सापडतील.
फुएंटे: CNET
शुभ दुपार जोस,
या पाठात धन्यवाद. अगदी स्पष्ट आणि सोपे. मी त्याचे अनुसरण केले आहे आणि मला एक समस्या आहे. जेव्हा मी विभाग 4 वर पोहोचतो, तेव्हा "पाठवा" बटण दिसत नाही.
मी अतिरिक्त जागा विकत घेतली आहे (आणि बीजक आधीच माझ्याकडे दिले गेले आहे) आणि तरीही मी माझे फोटो अपलोड करू शकत नाही. आपण मला काय सल्ला द्याल?
माझ्याकडे विंडोज 10 सह लॅपटॉप आहे
खूप खूप धन्यवाद
एक ग्रीटिंग
नमस्कार अलीजान्ड्रो, खरं तर "पाठवा" बटण नाही, परंतु एक "अपलोड" बटण दिसेल, त्यांनी फक्त नाव बदलले आहे. "लोड" दाबा आणि प्रक्रिया तशाच सुरू ठेवा. मी एक स्क्रीनशॉट संलग्न करतो.
आम्हाला भेट दिल्याबद्दल आणि सहभागाबद्दल शुभेच्छा आणि तुमचे आभार.
मी आधीच माझ्या संगणकावरून पृष्ठासह माझे फोटो आयकॅलॉडवर अपलोड करण्यास सक्षम होतो, परंतु मी जेव्हा आयफोनवर फोटो अॅप उघडतो तेव्हा काय अपलोड करावे याबद्दल कोणतीही माहिती आढळत नाही आणि मी आधीच आयकॅलॉड फोटो क्षेत्रात फोटो अपलोड केले आहेत. कॉन्फिगरेशन मध्ये