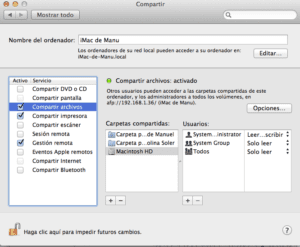तुमच्यापैकी बर्याच जणांनी मला सांगितले आहे की आपण आधी केलेले मिनी टाइम मशीन ट्यूटोरियल आपल्याला आवडले. तर आम्ही आमच्या मॅकच्या बॅकअप प्रती दूरस्थपणे कसे बनवायचे यासाठी एक नवीन प्रशिक्षण सादर करतो.
तथापि, आपण येथे पोस्ट केलेल्या दोन ट्यूटोरियलपैकी पहिले पहायचे असल्यास आपल्याकडे आहे दुवा.
कोणत्याही गोष्टीची चिंता न करता आमच्या मॅकच्या बॅकअप प्रती बनविणे किती सोपे आहे हे आपल्या सर्वांना माहित आहे, कारण आपल्याला माहिती आहे की, दर 5 मिनिटांनी टाइम कॅप्सूल एक प्रत बनविण्यासाठी कॉन्फिगर केले जाऊ शकते, आणि म्हणून आपत्तीच्या बाबतीत आम्ही नेहमीच सर्व माहिती सुरक्षित ठेवा.
आपल्याला एकापेक्षा अधिक डिव्हाइससाठी रिमोट बॅकअप आणि आरामात करण्यास सक्षम असणे ही टाईम कॅप्सूल ही कल्पना आवडली नाही, परंतु आपल्याला एखादी वस्तू नको आहे किंवा ती आपण विकत घेऊ शकत नाही, स्वतःचे होममेड "टाइम कॅप्सूल" तयार करण्याचा एक सोपा मार्ग आहे.
हे कार्य कसे केले जात आहे हे आपल्याला माहिती नसल्यास, हे ट्यूटोरियल वाचण्यास अजिबात संकोच करू नका जे आपण चरण-दर-चरण समजावून सांगा.
सर्व्हरच्या बाजूला आवश्यक पायps्या
बॅकअप प्रती बनविण्यात सक्षम होण्यासाठी आपण प्रथम केलेली गोष्ट म्हणजे आपण हे लक्षात ठेवा की जर या कार्यासाठी ती संपूर्ण हार्ड डिस्क असेल तर आपण इतर वापरासाठी वापरत असल्यास, हे निश्चितच कमी पडते.
एकदा हे चरण पूर्ण झाल्यावर आमच्याकडे आमची हार्ड ड्राइव्ह कनेक्ट झाली आहे आणि योग्यरित्या कार्य करीत आहे, आमची कॉन्फिगरेशन करण्याची वेळ आली आहे होममेड टाइम कॅप्सूल.
उघडा सिस्टम प्राधान्ये आणि नावाच्या फोल्डरमध्ये प्रवेश करा सामायिक करा
एकदा आत गेल्यावर, प्रवेश करा फाईल शेअर पर्याय वरील प्रतिमेमध्ये चिन्हांकित केल्यानुसार आणि बटण दाबा + de सामायिक फोल्डर, विंडोच्या साइडबारमध्ये स्थित.
जे लोक बॅकअप प्रती बनवणार आहेत त्यांच्याविषयी आपण फारच सावध असाल तर, आपण कॉपी करण्यास सक्षम होण्यासाठी नोंदणीकृत वापरकर्त्यांना जोडू शकता, कारण या प्रकारे माहिती थोडी अधिक सुरक्षित आहे.
वेळ मशीन सेट अप करत आहे
एकदा या सर्व चरणे पूर्ण झाल्यावर आम्ही संगणक बदलले पाहिजेत आणि दूरस्थपणे बॅकअप प्रतींमध्ये प्रवेश करण्यासाठी आपण वापरत असलेल्या संगणकावर जाणे आवश्यक आहे.
पूर्वीसारख्याच चरणे, सिस्टम प्राधान्ये आणि आता टाइम मशीनमध्ये प्रवेश करा.
सिलेक्ट डिस्कवर क्लिक करा…. आणि आम्ही लागेल आम्ही नेटवर्कशी कनेक्ट केलेल्या डिस्कशी कनेक्ट होण्यासाठी टाइम मशीनची प्रतीक्षा करा.
योग्य डिस्क कोणती आहे हे जाणून घेण्यासाठी, आपल्याला नाव सेट करावे लागेल कारण हे खंड सामायिक करणार्या कार्यसंघाला सूचित करते.
संभाव्य त्रुटीः माझा एचडीडी ड्राइव्ह दिसत नाही
हे सहसा सामान्य आहे की दुसर्या संगणकावरून सामायिक केलेले हार्ड ड्राइव्ह दुसर्या मशीनवरुन प्रवेशयोग्य नसतात. हे करण्यासाठी आम्ही आपल्याला काही सोप्या युक्त्या दर्शवित आहोत जेणेकरुन आपण हा छोटासा धक्का हलवू शकाल:
1. फाइंडरकडून थेट डिस्कवर प्रवेश करण्याचा प्रयत्न करा. संगणकावर दूरस्थपणे प्रवेश करा आणि प्रशासकाच्या संकेतशब्दाने त्याचे सर्व खंड माउंट करा.
२. आपण अद्याप दूरस्थपणे कनेक्ट केलेल्या हार्ड ड्राइव्हवर प्रवेश करू शकत नसल्यास, ही शेवटची युक्ती वापरुन पहा: टर्मिनल वरून ही कमांड लाइन कार्यान्वित करण्याचा प्रयत्न करा (परंतु कोटेशिवाय):
"डीफॉल्ट com.apple.systempreferences TMShowUnsupportedNetworkVolume 1 लिहितात"