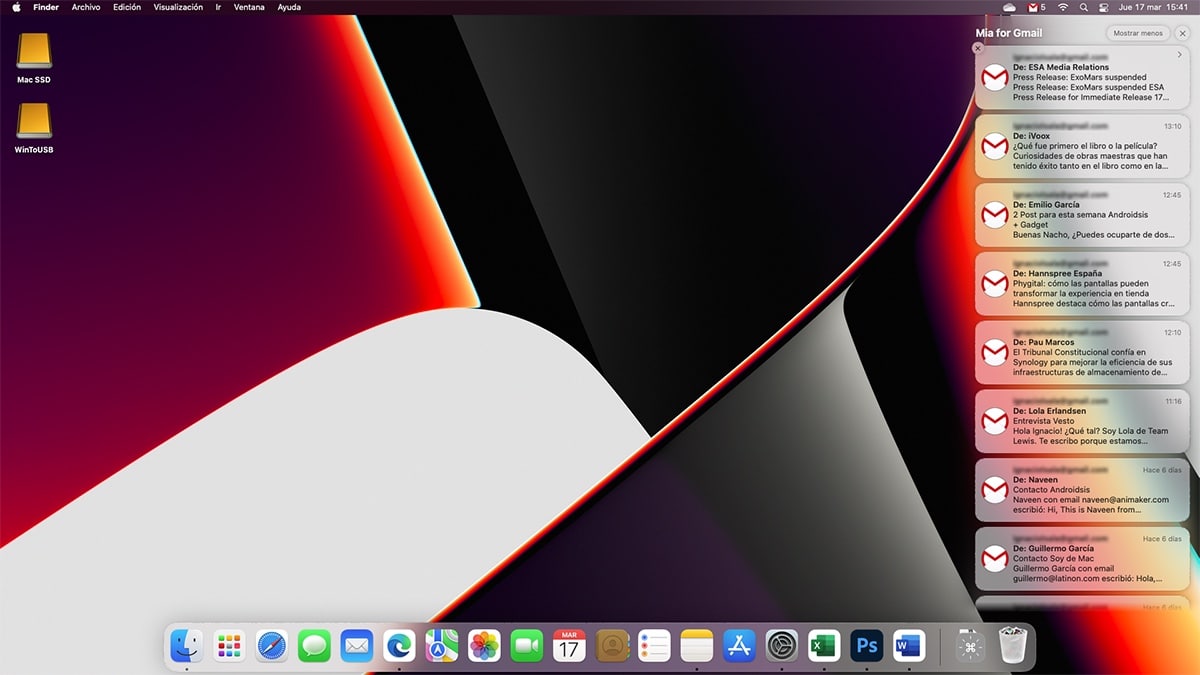
Mac वर सूचना बंद करा किंवा ते योग्यरितीने कॉन्फिगर केल्याने, आम्हाला अनावश्यक विचलित टाळण्यास अनुमती देईल ज्यामुळे आमची उत्पादकता दिवसेंदिवस वाढेल, विशेषतः जर आम्ही मॅकसमोर बरेच तास घालवले.
iOS 15 आणि macOS मॉन्टेरी ऍपलने दर्शविले आहे की, कधीतरी, दोन्ही ऑपरेटिंग सिस्टीम एकत्र येण्यासाठी नशिबात आहेत (जरी टिम कुक उलट म्हणतो). साठी पद्धत कशी आहे याचे उदाहरण आढळते आयफोनवरील सूचना अक्षम करा हे व्यावहारिकदृष्ट्या Mac सारखेच आहे.
iOS आणि macOS च्या नवीनतम आवृत्त्या, फोकस मोड नावाची नवीन कार्यक्षमता समाविष्ट करते. ही कार्यक्षमता वापरकर्त्यांना स्क्रीनवर प्रदर्शित होणाऱ्या आणि काही आवाज वाजवणाऱ्या सूचनांच्या संदर्भात त्यांच्या डिव्हाइसचे ऑपरेशन सानुकूलित करण्यासाठी वापरण्याच्या विविध पद्धती तयार करण्यास अनुमती देते.
जरी बर्याच वापरकर्त्यांनी या मोडकडे लक्ष दिले नाही (त्यापैकी बहुतेक फक्त डू नॉट डिस्टर्ब मोड वापरतात), प्रचंड क्षमता आहे आणि जर आम्ही ते आमच्या जीवनशैलीशी जुळवून घेतले तर आम्ही आमच्या मोकळ्या वेळेत iPhone सूचनांमधून पूर्णपणे विश्रांती घेऊ शकतो.
याव्यतिरिक्त, ते देखील एक उत्कृष्ट साधन आहे आम्ही काम करत असताना लक्ष केंद्रित करण्यात आम्हाला मदत करा, कारण ते आम्हाला आमच्या कामाच्या वेळेत सोशल नेटवर्क किंवा मेसेजिंग ऍप्लिकेशन्सना आम्हाला सूचना पाठवण्यापासून रोखू देते.
मॅकवर सूचना कशा बंद करायच्या
ऍपलप्रमाणे Mac वरील सर्व सूचना बंद करणे ही एक लांब आणि त्रासदायक प्रक्रिया आहे ते निष्क्रिय करण्यासाठी आम्हाला एक बटण देत नाही. त्याऐवजी, ते आम्हाला डू नॉट डिस्टर्ब मोड वापरण्यासाठी आमंत्रित करते.
डिस्टर्ब मोड करू नका, कोणत्याही आणि सर्व सूचना बंद करा जे आम्ही आमच्या डिव्हाइसवर प्राप्त करतो.
जर आमचा iPhone iOS 15 द्वारे व्यवस्थापित केला गेला असेल आणि MacOS Monterey सह Mac, दोन्ही उपकरणे डू नॉट डिस्टर्ब मोड ऑपरेशन सिंक्रोनाइझ करा आणि बाकीच्या एकाग्रतेच्या पद्धती आपण तयार केल्या आहेत.
डू नॉट डिस्टर्ब मोड चालू करून, Apple आम्हाला सेट करण्याची परवानगी देते आम्हाला ते किती काळ सक्रिय करायचे आहे: एक तास आणि रात्रीपर्यंत. अशा प्रकारे, आम्ही हा मोड निष्क्रिय करणे विसरून जाणे आणि कट करणे टाळू.
परिच्छेद डू नॉट डिस्टर्ब मोड किंवा इतर कोणताही फोकस मोड सक्रिय करा आम्ही आमच्या iPhone वर कॉन्फिगर केले आहे, आम्ही तुम्हाला खाली दाखवत असलेल्या पायऱ्या पूर्ण केल्या पाहिजेत:

- प्रथम, आम्ही कडे वळतो शीर्ष मेनू बार आणि तारीख आणि वेळेच्या डावीकडे असलेल्या दोन स्विचवर क्लिक करा.
- पुढे बटणावर क्लिक करा एकाग्रता आणि मोड निवडा त्रास देऊ नका.
परंतु, जर तुम्हाला हवे असेल तर कोणत्याही आणि सर्व macOS सूचनांपासून पूर्णपणे मुक्त व्हा, आम्ही खालील चरणांचे पालन केले पाहिजे:
- ऍप्लिकेशन डॉकमध्ये असलेल्या दात असलेल्या चाकावर क्लिक करा जे आम्हाला प्रवेश देईल सिस्टम प्राधान्ये.
- पुढे क्लिक करा सूचना आणि एकाग्रता.
- डाव्या स्तंभात, आम्ही एक-एक करून अनुप्रयोग निवडतो आणि उजव्या स्तंभात, स्वीच बंद करा सूचनांना अनुमती द्या.
ऍपल आम्हाला ऑफर करत नाही एकाच वेळी सर्व सूचना अक्षम करण्याची कोणतीही पद्धत नाही. कोणत्याही प्रकारच्या नोटिफिकेशनमुळे उपद्रव होत असल्यास, तुम्ही फक्त एकच गोष्ट करू शकता की डू नॉट डिस्टर्ब कायमचे चालू ठेवा.
Mac वर सूचना कशा चालू करायच्या
डू नॉट डिस्टर्ब मोड आपोआप बंद होण्यासाठी आम्ही कालावधी सेट केला नसल्यास, साठी ते अक्षम करा, आम्ही खालील चरणांचे पालन केले पाहिजे:
- आम्ही निघालो शीर्ष मेनू बार आणि तारीख आणि वेळेच्या डावीकडे असलेल्या दोन स्विचवर क्लिक करा.
- पुढे बटणावर क्लिक करा एकाग्रता आणि मोड दाबा त्रास देऊ नका ते निष्क्रिय करण्यासाठी.
अॅपवरून Mac वर सूचना कशा बंद करायच्या

आम्ही आमच्या संगणकावर स्थापित केलेले प्रत्येक अनुप्रयोग नेहमी निष्क्रिय करू इच्छित नाही. बहुधा आपल्याला फक्त हवे आहे विशिष्ट अॅप किंवा गेमसाठी सूचना बंद करा.
परिच्छेद अॅपवरून मॅकवरील सूचना बंद करा, आपण पुढील चरणांचे पालन केले पाहिजे.
- प्रथम, आम्ही प्रवेश करतो सूचना केंद्र. सूचना केंद्रात प्रवेश करण्यासाठी, आपण शीर्ष मेनू बारवर जाणे आवश्यक आहे आणि तारीख आणि वेळेवर क्लिक केले पाहिजे.
- मग सर्व सूचना दाखवल्या जातील जे आम्ही वाचलेले नाही.
- आम्हाला विशिष्ट अॅप्लिकेशनकडून पुन्हा सूचना मिळवायच्या नसल्यास, सूचना वर माउस ठेवा आणि उजवे माऊस बटण दाबा.
- प्रदर्शित होणाऱ्या विविध पर्यायांपैकी पर्यायावर क्लिक करा निष्क्रिय करा.
ह्या क्षणापासून, अनुप्रयोग यापुढे कोणत्याही प्रकारची सूचना दर्शवणार नाही. जर आम्ही आमचा विचार बदलला आणि ऍप्लिकेशनने macOS मध्ये पुन्हा सूचना दाखवायच्या असतील, तर आम्ही तुम्हाला पुढील विभागात दाखवलेल्या पायऱ्या फॉलो केल्या पाहिजेत.
ऍप्लिकेशनवरून Mac वर सूचना कशा सक्रिय करायच्या
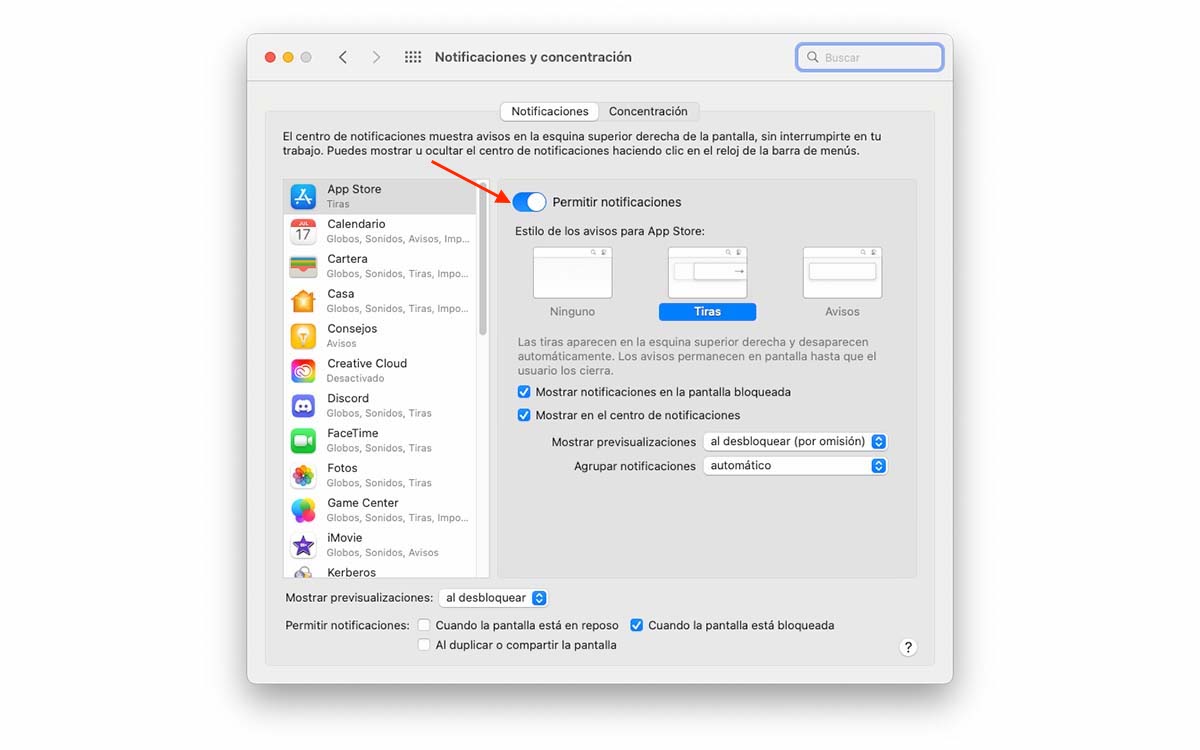
जर एखाद्या ऍप्लिकेशनच्या नोटिफिकेशन्स निष्क्रिय केल्यानंतर, कसे ते आम्ही पाहिले आहे खरोखर आम्हाला आवश्यक असल्यास, आम्ही आमचा विचार बदलला आहे किंवा आम्हाला परत यायचे आहे त्यांचा आनंद घ्या, आम्ही macOS सिस्टम प्राधान्येमध्ये प्रवेश करणे आवश्यक आहे आणि मी तुम्हाला खाली दाखवत असलेल्या चरणांचे पालन करून ते सक्रिय केले पाहिजेत:
- सर्वप्रथम, ऍप्लिकेशन डॉकमध्ये असलेल्या कॉगव्हीलवर क्लिक करा जे आम्हाला प्रवेश देईल सिस्टम प्राधान्ये.
- पुढे क्लिक करा सूचना आणि एकाग्रता.
- डाव्या स्तंभात, आम्ही निवडा ज्या ऍप्लिकेशनमधून आम्हाला सूचना मिळवायच्या आहेत.
- पुढे, उजव्या बाजूला, आपण आवश्यक आहे सूचनांना अनुमती द्या स्विच चालू करा.
Mac वर सूचना तात्पुरते कसे शांत करावे
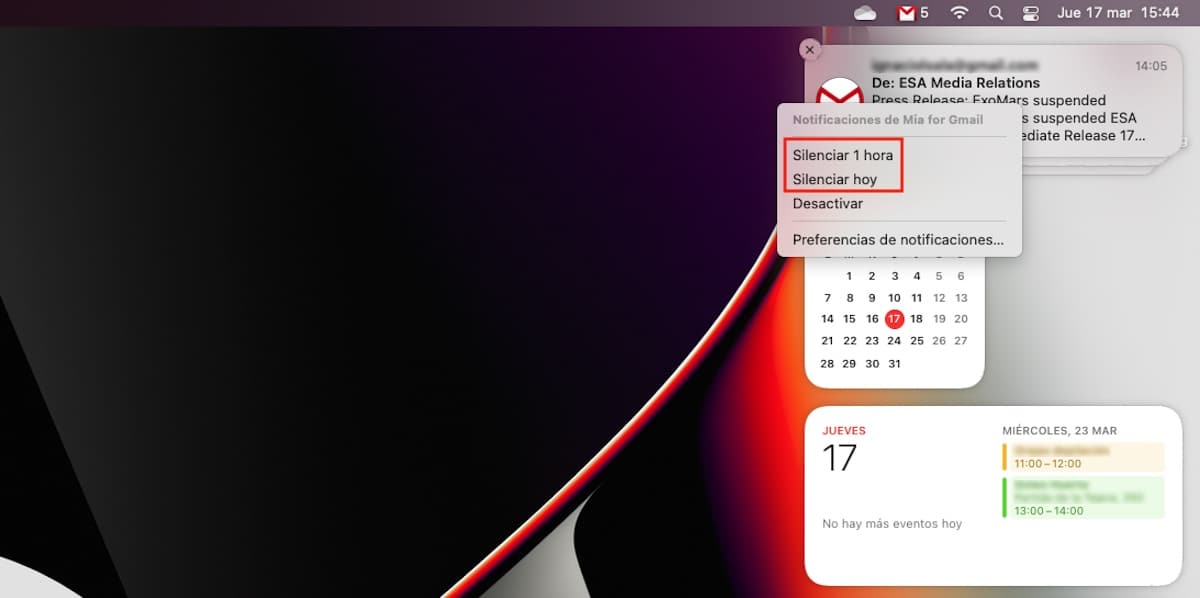
जर आम्ही स्लॅक, डिसकॉर्ड, व्हॉट्सअॅप, टेलीग्राम यांसारखे मेसेजिंग अॅप्लिकेशन वापरत असल्यास किंवा आम्ही नवीन संदेश किंवा ईमेल थ्रेड्सबद्दल सूचना प्राप्त करणे थांबवत नाही, सूचना अक्षम करण्याची आवश्यकता नाही.
iOS प्रमाणे macOS आम्हाला अनुमती देते अॅपवरील सर्व सूचना तात्पुरत्या निःशब्द करा. एकदा वेळ संपल्यानंतर, अनुप्रयोग आम्हाला पुन्हा सूचना दर्शवेल.
परिच्छेद सूचना तात्पुरत्या नि:शब्द करा अनुप्रयोगासाठी आम्ही खालील चरणांचे पालन केले पाहिजे:
- प्रथम, आम्ही प्रवेश करतो सूचना केंद्र. सूचना केंद्रात प्रवेश करण्यासाठी, आपण शीर्ष मेनू बारवर जाणे आवश्यक आहे आणि तारीख आणि वेळेवर क्लिक केले पाहिजे.
- मग ते टी दर्शवेलआम्ही न वाचलेल्या सर्व सूचना.
- आम्हाला एखाद्या विशिष्ट अनुप्रयोगाकडून पुन्हा सूचना प्राप्त करायच्या नसल्यास, आम्ही सूचनांवर माउस ठेवतो आणि उजवे माऊस बटण दाबा.
- दर्शविलेल्या विविध पर्यायांमधून, आम्ही निवडतो:
- 1 तास नि:शब्द करा
- आज शांतता
याची शिफारस केली जाते अॅप कमाल 1 तासासाठी म्यूट करा इतर सूचना गहाळ टाळण्यासाठी. जर, त्या तासानंतर, अर्ज अजूनही त्रासदायक लक्ष विचलित करणारा असेल, तर आम्ही प्रक्रिया पुन्हा करू शकतो.