
Bagi mereka yang tidak tahu, Automator adalah aplikasi yang terdapat di Mac kami dari versi pertama. Walaupun bagi pengguna pemula, aplikasi ini sepertinya sangat lengkap, dengan sedikit pengetahuan dan khayalan, kami dengan cepat mula memanfaatkannya. Ringkasnya, Ia digunakan untuk memprogramkan proses sehingga Mac kami melaksanakannya dalam beberapa saat dan memerlukan masa jika kita mesti melakukannya dengan cara kita sendiri. Hari ini kita akan mengetahui bagaimana menggabungkan beberapa tangkapan skrin atau gambar ke dalam satu dokumen, dalam satu dokumen PDF dengan bantuan Automator.
Perkara pertama adalah menjalankan aplikasi Automator. Kami menemuinya di Launchpad, di dalam folder lain. Sekiranya anda tidak ingin bertanya, anda boleh mencarinya dengan sorotan, masuk Automator.
Kali pertama dijalankan, menu muncul yang menunjukkan fungsi mana yang ingin anda buat, atau membuka dokumen yang ada. Kita mulakan dengan buka dokumen yang ada. Fungsi ini akan digunakan ketika kita telah membuat proses dan ingin menggunakannya dengan segera. Oleh kerana kita tidak mempunyai proses yang dibuat, kita akan membuat proses kita.
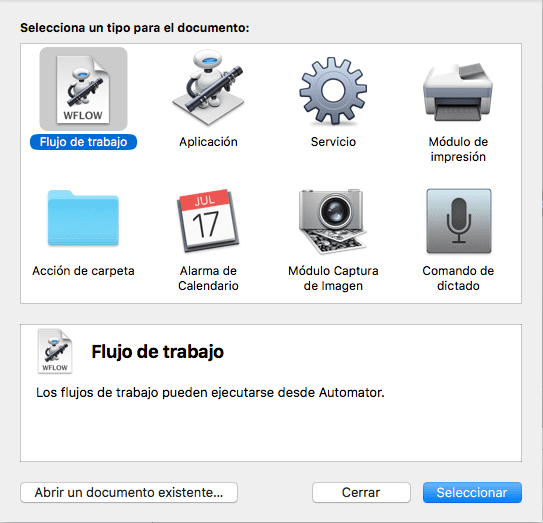
Klik pada Aliran Kerja dan kemudian Pilih. Kini antara muka Automator biasa dibuka, di mana kita melihat dua lajur di sebelah kiri dan ruang yang lebih besar di sebelah kanan. Sekarang kita mesti mengklik pada proses pertama di lajur pertama, yang akan menjadi Fail dan Folder dari submenu perpustakaan. Pada lajur kedua, pilihan baru akan muncul. Cari dan pilih Dapatkan item Finder yang ditentukan. Klik padanya dan fungsinya akan bergerak ke sebelah kanan.
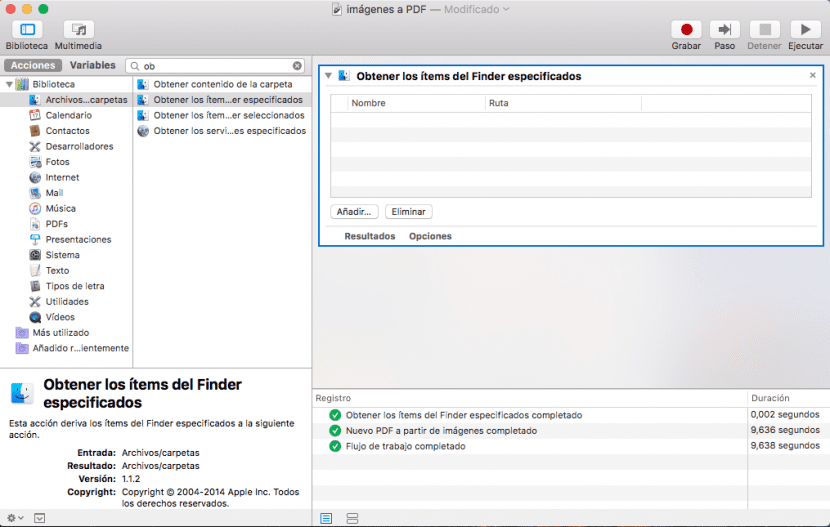
Kemudian kembali ke lajur pertama dan cari PDF. Apabila ditekan, lajur kedua mencari PDF baru dari gambar dan tekan lagi. Sekarang anda akan mempunyai dua fungsi di sebelah kanan yang kosong pada awalnya.
Aliran kerja anda dibuat. Tetapi bagaimana ia digunakan? Pindahkan tangkapan skrin atau gambar ke segi empat tepat Dapatkan item Finder yang ditentukan atau tekan tambah dan pilih. Sekarang, pilih masuk PDF baru dari gambar bagaimana anda mahu gambar diletakkan. Anda boleh memilih ukuran semasa, halaman penuh, atau lebar tepat. Pilih fungsi yang anda mahukan.
Akhirnya, klik jalankan dan dalam sekelip mata anda akan membuat PDF anda dibuat di lokasi yang dipilih.