
Seperti yang anda mungkin sudah tahu, jika anda mahu, anda boleh mengkonfigurasi monitor luaran untuk dilihat secara menegak (selagi ia dirancang untuknya). Pada prinsipnya, nampaknya lebih berguna untuk memilikinya secara melintang, tetapi ini adalah sesuatu yang sangat bergantung pada kandungannya, kerana jika misalnya, anda berdedikasi untuk dunia pembangunan, dengan cara lain, ia boleh menjadi lebih berguna kerana anda akan dapat melihat lebih banyak kandungan secara sepintas lalu.
Tetapi, ya, sebaik sahaja anda menukar monitor dan menyambungkannya ke Mac anda, anda akan melihat bahawa ia akan terus dilihat secara mendatar, kerana Apple tidak memasukkan dalam macOS cara lalai sehingga orientasi skrin ditetapkan secara automatik, tetapi seperti yang akan kita lihat ia mempunyai penyelesaian yang mudah.
Ini adalah bagaimana anda boleh mengubah putaran monitor sehingga kelihatan secara menegak pada Mac
Seperti yang kami sebutkan, kerana tidak ada wizard lalai untuk mengkonfigurasi putaran pada Mac, tetapi anda harus melakukannya secara manual, setelah anda meletakkan dan menyambungkan skrin anda secara menegak, anda hanya perlu ikuti langkah-langkah di bawah sehingga dikonfigurasikan dengan betul:
- Pertama sekali, pergi ke aplikasi pilihan sistem, pada mana-mana monitor di komputer anda, dan kemudian pilih pilihan untuk "Skrin".
- Pastikan anda mengkonfigurasi monitor yang dimaksud dan, kemudian, di bahagian skrin, klik menu lungsur yang dipanggil "Putaran".
- Di sana anda harus pilih putaran yang anda gunakan pada monitor anda. Biasanya semestinya º 90, atau daripada º 270, walaupun ia adalah sesuatu yang boleh berbeza-beza, disarankan agar anda menguji yang mana yang sangat sesuai dengan peralatan anda.
- Sekiranya anda melihat bahawa, pada monitor utama anda, putarannya juga diubah menjadi menegak, dan anda tidak mahu ini berlaku, apa yang harus anda lakukan adalah, di menu yang sama, pergi ke bahagian penjajaran, dan nyahtandakan pilihan skrin pendua.
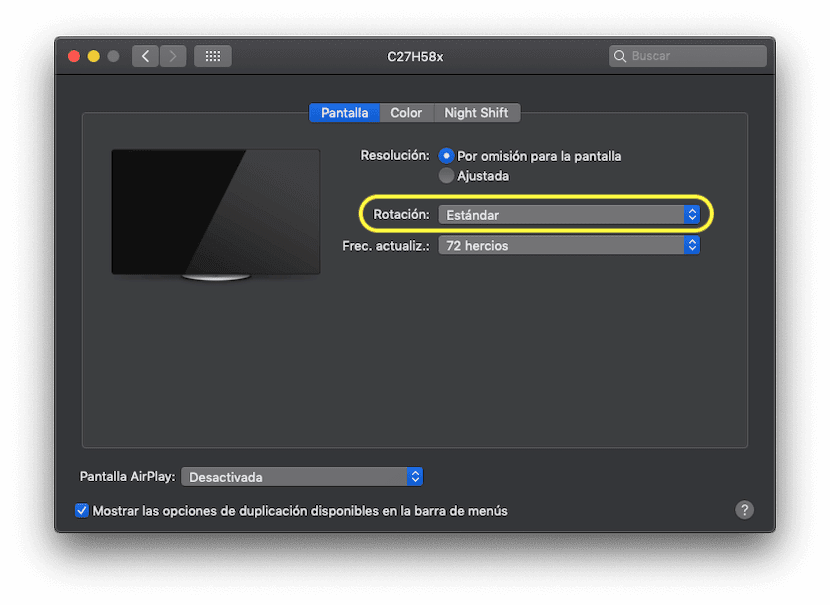
Bersedia, sebaik sahaja anda mengikuti langkah mudah ini, anda akan dapat mengetahui bagaimana semua kandungan dipaparkan secara menegak pada monitor kedua anda, supaya anda dapat bekerja dengan cara yang lebih selesa dalam kes tertentu jika anda memerlukannya.