
Pengguna Apple selalu berkata begitu kombo yang sempurna untuk bermula dalam ekosistem ialah Apple Watch dan iPhone kerana sinergi yang mereka ada. Kedua-dua peranti berpasangan dengan baik, anda boleh mempunyai pemberitahuan disusun dengan kemas pada pergelangan tangan anda, menyegerakkan muzik, membuka kunci iPhone atau Mac daripada anda. Apple Watch, dan panjang dll. Tetapi kadang-kadang terdapat masalah sambungan.
Jika kami mempunyai ralat ini antara kedua-dua peranti, kenalan tidak disegerakkan, jam tidak dikemas kini dengan betul atau mesej yang dibenci muncul "Ralat sambungan iPhone".
Itulah sebabnya hari ini kita akan melihat beberapa petua untuk selesaikan kemungkinan kegagalan sambungan ini dan beberapa helah yang membolehkan kami menggunakan kedua-dua peranti ini dengan lebih mudah.
Bagaimana untuk membetulkan ralat sambungan iPhone dan Apple Watch

Masalah sambungan antara iPhone dan Apple Watch kebanyakannya berpunca daripada bluetooth atau wifi yang berfungsi dengan tidak betul. Pada masa lain ia mungkin kegagalan perisian atau konfigurasi yang salah. Jom tengok!
Ikon sambungan antara Apple Watch dan iPhone
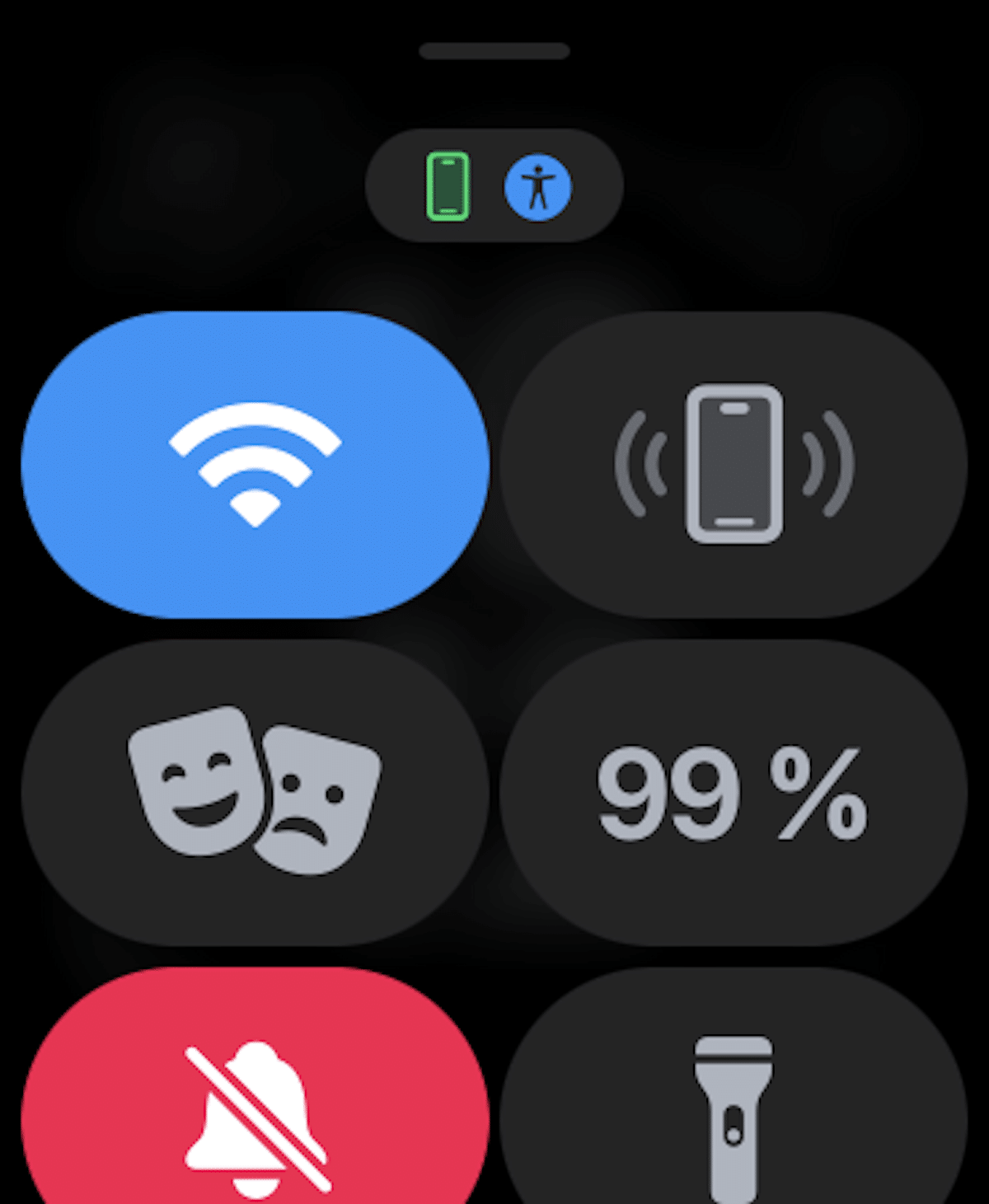
Untuk mengetahui sama ada kami mempunyai iPhone yang disambungkan ke Apple Watch, kami mesti menyemaknya pada jam tangan, untuk ini kami akan meluncurkan jari kami pada skrin Apple Watch kami dari bawah pada skrin utama, ke atas, untuk membuka Kawalan Pusat, dan kemudian kami akan mencari ikon sambungan iPhone, yang sepatutnya dipaparkan dalam warna hijau, seperti yang telah saya tunjukkan kepada anda dalam imej di atas.
- Ikon hijau iPhone: jika anda melihat ikon iPhone berwarna hijau, Apple Watch anda disambungkan ke peranti iOS yang dipasangkan.
- Ikon merah iPhone: Sebaliknya Jika ikon iPhone merah muncul, ini bermakna peranti iOS anda tidak disambungkan. Mula-mula periksa sama ada iPhone anda berada berdekatan. Jika iPhone yang hendak digandingkan berada jauh, jam tangan akan menghadapi masalah mencarinya, ingat bahawa sambungan bluetooth mempunyai jarak kira-kira 10 meter.
- Simbol Wi-Fi biru: Jika simbol Wi-Fi biru muncul, ini bermakna jam pintar anda disambungkan ke rangkaian Wi-Fi. Simbol Wi-Fi (diserlahkan dengan warna biru) ialah butang pertama pada panel kawalan pada Apple Watch GPS sahaja.
Hidupkan/matikan mod kapal terbang
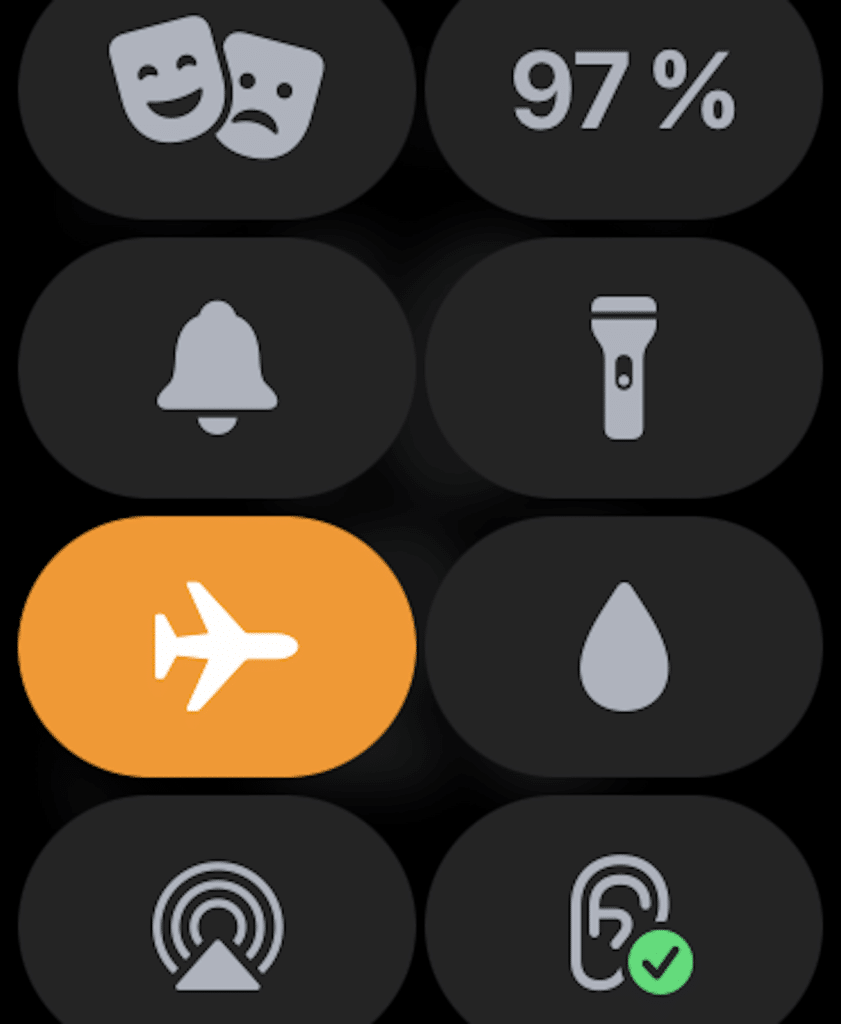
Pilihan pantas untuk cuba membetulkan sambungan yang rosak ialah hidupkan dan matikan mod kapal terbang pada Apple Watch kami, yang akan menyebabkan kedua-dua wifi dan bluetooth dimatikan dan bermula semula dari awal. Ia adalah langkah yang sangat mudah, tetapi kadangkala ia akan menyelesaikan masalah, dan melihat betapa mudahnya, adalah lebih baik untuk mencubanya sekiranya berlaku.
Untuk masuk ke mod kapal terbang, semudah meluncur semula jari anda dari bahagian bawah skrin Apple Watch kami ke atas dan Pusat Kawalan akan dibuka, klik pada ikon kapal terbang dan mod kapal terbang akan diaktifkan, yang akan menyebabkan semua sambungan lain dimatikan, kemudian kami memberikannya sekali lagi untuk mengalih keluar mod kapal terbang dan mengaktifkan kedua-dua wifi dan bluetooth.
Kita boleh melakukan langkah yang sama dalam kita iPhone, untuk melakukan ini, kami akan meluncurkan jari kami dari bahagian atas skrin ke bawah, dan pusat kawalan akan dibuka. Sekali, klik pada ikon kapal terbang, dan mod kapal terbang akan diaktifkan, menutup sambungan yang lain lagi, kita klik semula dan wifi, bluetooth akan diaktifkan semula.
Beralih antara sambungan yang berbeza
Jika pilihan pertama tidak berkesan untuk kami, kami akan mencuba sesuatu yang baru. Untuk melakukan ini, kami akan mengaktifkan dan menyahaktifkan sambungan bluetooth, sambungan Wifi dan jika kami mempunyai sambungan selular, jika Apple Watch kami memilikinya.
Jam tangan kami kekal bersambung ke iPhone melalui bluetooth pada kebanyakan masa, tetapi anda juga boleh melakukannya melalui Wi-Fi dan juga sambungan mudah alih jika kami mempunyai Apple Watch selular.
Untuk menjimatkan kuasa, jam tangan menggunakan Bluetooth untuk kekal bersambung ke iPhone jika berdekatan, tetapi apabila jauh, jam tangan itu cuba untuk kekal berhubung dengan Wi-Fi atau selular, jadi saya syorkan untuk menghidupkan dan mematikan sambungan ini.
Sekarang kami akan mengulangi langkah yang sama pada iPhone kami, mengaktifkan dan menyahaktifkan Bluetooth, Wi-Fi dan data mudah alih. Kami akan menyemak sama ada langkah ini telah menyelesaikan masalah, dan jika tidak, maka kami akan mencuba cara lain.
Paksa mulakan semula Apple Watch dan iPhone anda
Seperti biasa di Apple, apabila peranti gagal, kita mesti cuba lakukan but semula, atau but semula paksa kerana ramai yang suka merujuk kepada langkah ini. Mari lihat bagaimana untuk melakukannya
Paksa mulakan semula Apple Watch
Pada jam tangan kami akan menahan butang Digital Crown dan butang sisi pada masa yang sama sehingga anda melihat logo Apple pada skrin. Dan kita tunggu proses selesai.
Memaksa memulakan semula iPhone
Langkah ini, seperti yang anda faham, sedikit berbeza bergantung pada iPhone yang kami ada. Tetapi jika kita mempunyai a iPhone 8 atau nanti kita mesti cepat tekan butang kelantangan naik, kemudian butang kelantangan turun, kemudian tahan butang sisi. Setelah langkah ini selesai, skrin iPhone kita akan menjadi hitam dan logo Apple akan muncul pada skrin.
Sekiranya kita mempunyai iPhone 7, langkahnya sedikit berbeza, kita mesti menahan butang kelantangan turun dan serentak menekan butang sisi sehingga logo Apple muncul.
Akhir sekali, untuk baki iPhone, iaitu iPhone 6s atau lebih awal daripada ini, untuk memaksa restart kita mesti menekan butang mula dan butang kuasa pada masa yang sama, sehingga skrin menjadi hitam dan logo muncul. Manzana .
Tetapkan semula tetapan rangkaian
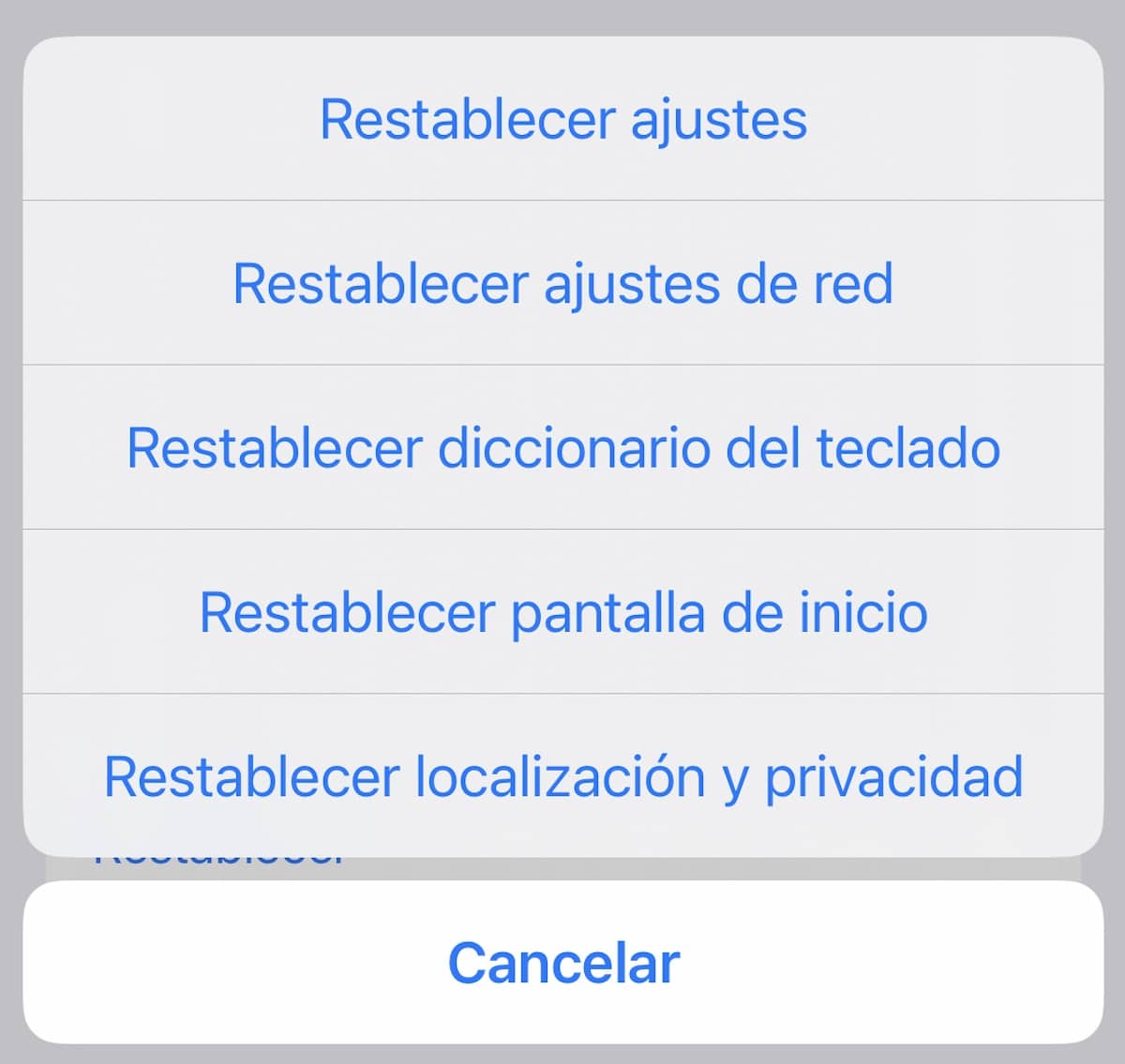
Jika anda masih mengalami masalah sambungan pada Apple Watch anda, cuba tetapkan semula tetapan rangkaian anda. Banyak kali, menetapkan tetapan rangkaian kepada lalai kilang membetulkan isu berkaitan rangkaian. Itulah sebabnya kami juga akan mencuba penyelesaian ini.
Sila ambil perhatian bahawa semua tetapan rangkaian termasuk kata laluan Wi-Fi akan dialih keluar. Untuk ini anda mesti pergi ke Tetapan -> Umum -> Tetapkan Semula -> Tetapkan Semula Tetapan Rangkaian.
Sebaik sahaja anda berjaya menetapkan semula tetapan rangkaian iPhone anda, pergi ke pusat kawalan pada Apple Watch anda untuk melihat sama ada sambungan kembali.
Kemas kini tetapan pembawa pada iPhone anda

Operator kerap mengeluarkan kemas kini untuk membetulkan isu berkaitan rangkaian dan juga meningkatkan prestasi. Memandangkan Apple Watch juga menggunakan rangkaian selular iPhone anda untuk sambungan, pastikan tetapan pembawa dikemas kini. Jika anda tidak mengemas kininya untuk seketika, masalah itu mungkin disebabkan oleh tetapan pembawa atau rangkaian selular yang lapuk.
Pergi ke Apl tetapan pada iPhone anda -> Umum -> Perihal. Kini, anda mungkin mendapat pop timbul kemas kini tetapan pembawa, jika kemas kini tersedia. bermain pilihan kemas kini dalam tetingkap pop timbul untuk mengesahkan tindakan
Kemas kini Apple Watch dan iPhone anda
Kadangkala ralat sambungan antara kedua-dua peranti adalah masalah perisian, jika ya, memang benar Apple mengeluarkan kemas kini sistem pengendalian baharu dengan cepat, untuk berbuat demikian, pastikan anda mempunyai kedua-dua peranti pada kemas kini sistem pengendalian terkini yang tersedia.
- Untuk menyemaknya pada iPhone kita mesti pergi ke konfigurasi dan kemudian ke Am. Sekarang, kita klik pada Kemas kini perisian dan lihat jika kami mempunyai sebarang kemas kini yang tersedia, jika ya, kami memasangnya.
- Untuk menyemaknya pada Apple Watch, kami mesti pergi ke aplikasi jam tangan pada iPhone kami, pergi ke Umum dan kemudian ke kemas kini perisian, dan ulangi langkah yang sama. Jika kami mempunyai watchOS 6 atau lebih baru, kami boleh melakukannya terus pada jam tangan, untuk ini kami akan pergi ke Tetapan -> Umum -> Kemas kini perisian.
Padamkan Apple Watch anda

Jika tiada varian yang dibentangkan di sini telah menyelesaikan masalah sambungan, sudah tiba masanya untuk memadamkan Apple Watch. Untuk tidak kehilangan data, kami mesti membuat sandaran sebelum ini, seperti yang kami lakukan dengan mana-mana peranti lain. Bagaimanapun sandaran ini dilakukan secara automatik.
Untuk memadamkan Apple Watch kami, kami akan pergi ke Apl tetapan pada jam dan kemudian ke Umum. Sekarang, di bawah kita akan pilih ditetapkan. Seterusnya, kami akan klik pada Padamkan semua kandungan dan tetapan dan kemudian kami akan mengesahkannya.
Kami juga boleh melakukannya dari iPhone, membuka aplikasi jam, dan kemudian Umum -> Tetapkan semula. Seterusnya, kami akan klik pada Padamkan semua kandungan dan tetapan dan kami akan mengesahkan tindakan ini.
Sebaik sahaja anda telah memadamkan Apple Watch anda, anda mesti memasangkannya semula dengan iPhone anda, hanya rapatkan kedua-dua peranti dan ikuti langkah yang akan ditunjukkan oleh iPhone kepada anda untuk berjaya menyelesaikan proses tersebut.
Selesaikan masalah sambungan iPhone pada Apple Watch
Saya berharap beberapa langkah ini telah berjaya menyelesaikan masalah sambungan anda antara Apple Watch dan iPhone. Jika tidak, anda harus pergi ke Sokongan Apple, boleh melakukannya dari aplikasi atau web, walaupun anda mempunyai Apple Store, anda boleh membuat temu janji dengan Genius dan menunggu pendapat pakar.