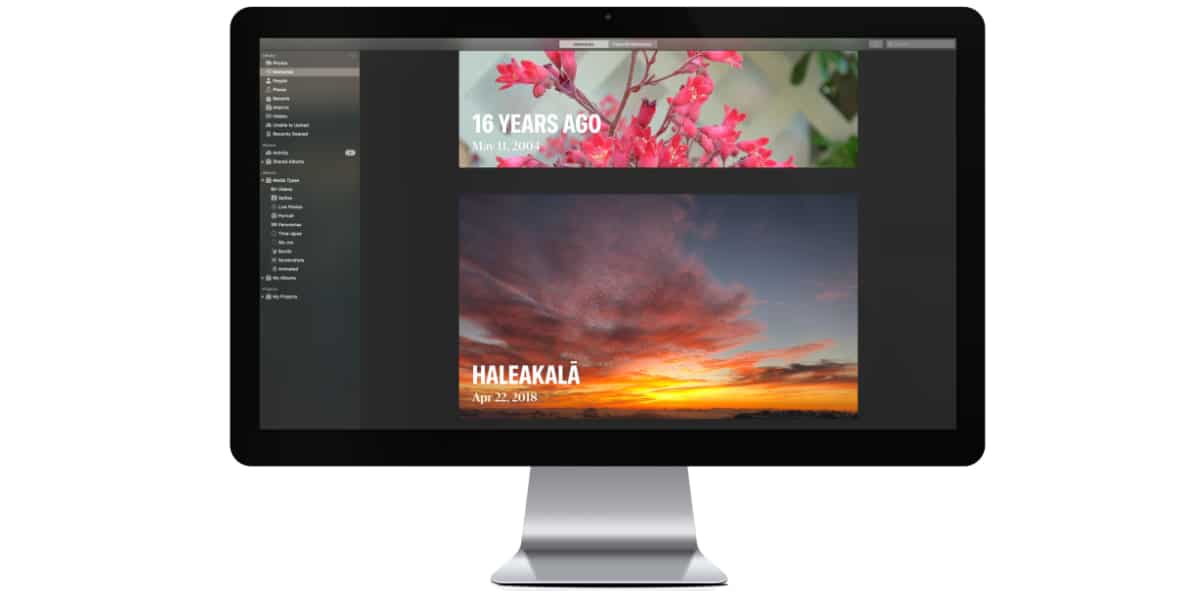
Dengan keluaran setiap versi baharu iOS, seperti setiap versi baharu macOS, daripada Soy de Mac kami sentiasa mengesyorkan anda lakukan pemasangan calar, jangan kemas kini peranti secara langsung daripada versi yang telah kami pasang pada komputer kami.
Walaupun proses itu mengambil masa dan memerlukan kami memasang semula aplikasi sekali lagi, ini adalah kaedah terbaik untuk iPhone, iPad dan Mac kami untuk terus berfungsi seperti hari pertama. Dalam kes iPhone, apakah yang berlaku kepada foto yang saya ada pada iPhone? Bagaimanakah cara saya memindahkan foto dari iPhone ke Mac?
Jika ia Mac, tidak mengapa, kerana kaedah paling mudah untuk menyandarkan semua imej adalah sambungkan pemacu keras luaran dan salin semua kandungan yang telah kami simpan pada Mac.
Walau bagaimanapun, jika ia adalah iPhone atau iPad, perkara sama sekali berbeza. Lebih-lebih lagi, jika ia adalah Mac, kerana, dalam Windows, prosesnya lebih mudah. Jika anda ingin tahu cara memindahkan foto dari iPhone ke Mac, saya menjemput anda untuk terus membaca.

AirDrop
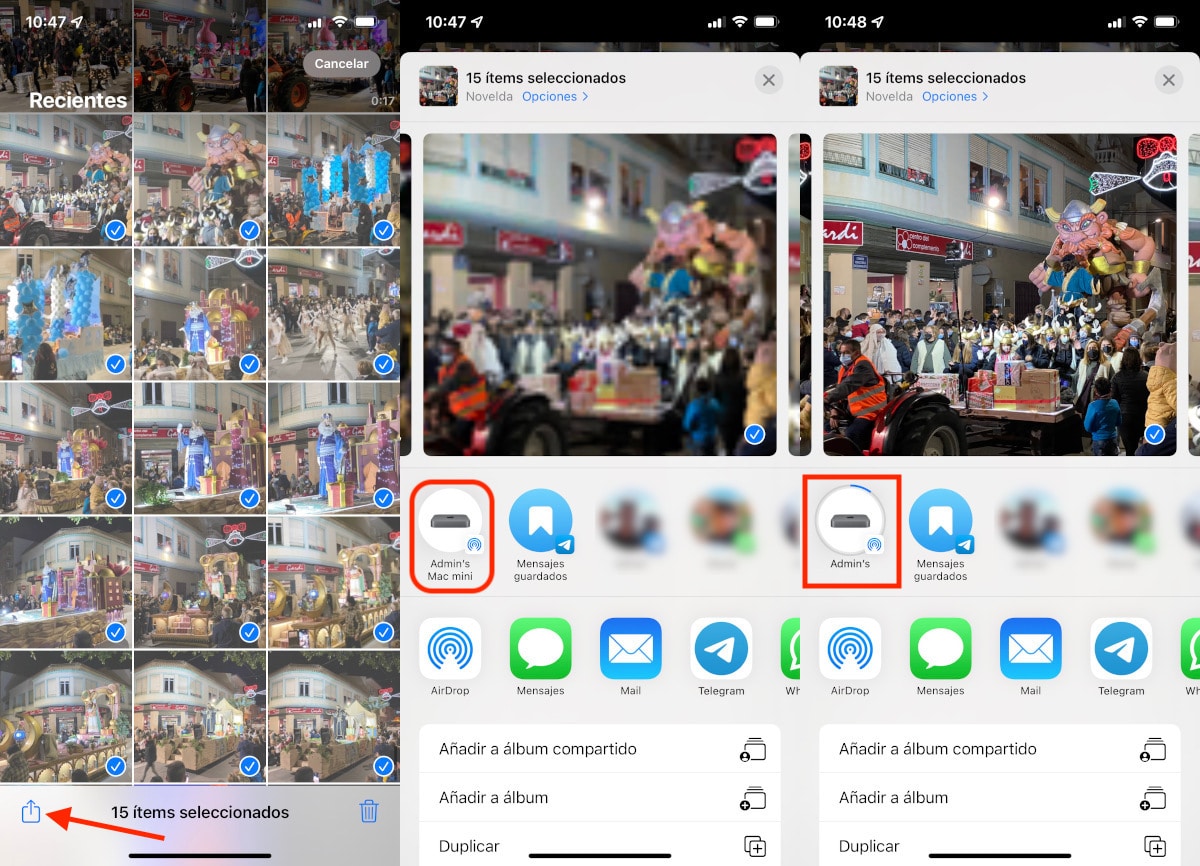
Kaedah ini lebih mudah, lebih cepat dan lebih murah untuk memindahkan foto dari iPhone ke Mac adalah menggunakan teknologi AirDrop Apple. AirDrop membolehkan kami memindahkan sebarang jenis fail antara peranti Apple selagi kedua-duanya serasi.
Teknologi ini menggunakan Wi-Fi (jika ada) dan bluetooth untuk menghantar kandungan, jadi kelajuan pemindahan adalah sangat tinggi.
Adalah dinasihatkan menghantar kandungan mengikut blok imej dan video jika kita tidak mahu kedua-dua Mac dan iPhone memikirkan apa yang perlu dilakukan dan akhirnya tidak memindahkan apa-apa.
Walaupun teknologi ini telah wujud selama bertahun-tahun, ia pada mulanya hanya tersedia untuk Mac. Dengan keluaran iPhone 5, Apple memperkenalkan ciri ini pada iPhone.
Untuk menggunakan AirDrop untuk menghantar imej dan video daripada iPhone, iPad atau iPod touch kami ke Mac ini mesti diuruskan oleh iOS 8 dan hendaklah:
- iPhone: iPhone 5 atau lebih baru
- iPad: iPad generasi ke-4 atau lebih baru
- iPad Pro: iPad Pro generasi pertama atau lebih baru
- iPad Mini: iPad Mini generasi pertama atau lebih baru
- iPod Touch: iPod Touch generasi ke-5 atau lebih baru
Juga, iMac yang akan menerima kandungan, mesti diuruskan oleh OS X Yosemite 10.10 dan menjadi:
- MacBook Air dari pertengahan 2012 atau lebih baru
- MacBook Pro dari pertengahan 2012 atau lebih baru
- iMac dari pertengahan 2012 atau lebih baru
- Mac Mini dari pertengahan 2012 atau lebih baru
- Mac Pro dari pertengahan 2013 atau lebih baru
Jika peranti anda bukan antara iPhone, iPad atau iPod touch minimum atau salah satu Mac yang disokong, anda tidak akan dapat menggunakan fungsi ini untuk memindahkan foto dari iPhone anda ke Mac menggunakan teknologi AirDrop.
Dengan apl Foto

Jika kami telah menguncup ruang storan dalam iCloud Drive, kita tidak perlu membuat cadangan daripada semua imej yang telah kami simpan pada iPhone, iPad atau iPod touch, kerana ini disimpan dalam awan Apple. Semua kandungan itu boleh diakses daripada Mac terima kasih kepada aplikasi Photos.
Jika anda tidak mempunyai ruang iCloud tambahan melebihi 5 GB yang Apple tawarkan kepada semua pengguna, anda boleh menggunakan apl Photos pada Mac anda untuk import semua kandungan yang telah kami simpan pada iPhone, iPad atau iPod touch kami.
Sebelum menjalankan proses ini, kita mesti menyemaknya kami mempunyai ruang yang cukup dalam unit simpanan kami untuk menjalankan proses tersebut.
Untuk menggunakan apl Photos pada Mac anda untuk alihkan foto iPhone, kita mesti melakukan langkah-langkah yang saya tunjukkan di bawah:
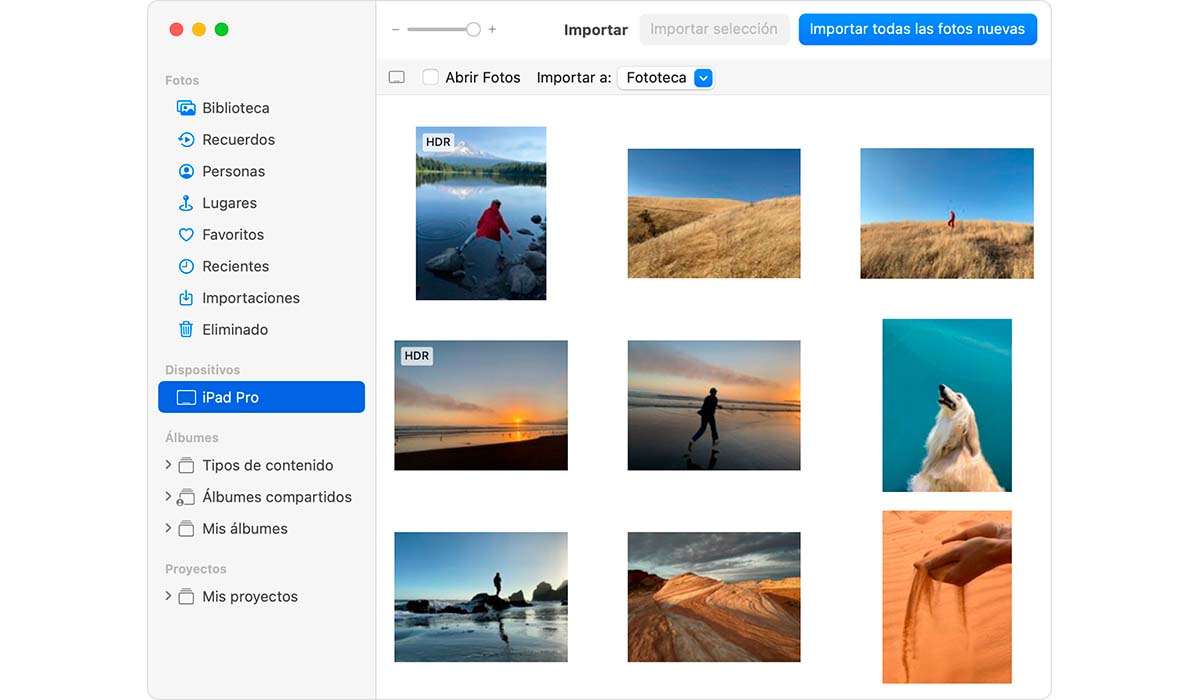
- Perkara pertama yang mesti kita lakukan ialah menyambungkan iPhone, iPad atau iPod touch kita ke Mac menggunakan kabel pengecas USB.
- Seterusnya, kami membuka aplikasi foto di Mac.
- Dalam aplikasi Foto, skrin akan dipaparkan yang menjemput kita import foto dan video yang telah kami simpan pada iPhone, iPad atau iPod touch kami.
- Jika skrin ini tidak dipaparkan, klik pada peranti yang telah kami sambungkan ke Mac yang terletak di lajur kiri.
- Seterusnya, untuk mengesahkan bahawa kami adalah pemilik sah iPhone, iPad atau iPod touch dari mana kami ingin menyalin maklumat, ia akan menjemput kami untuk memasukkan kod buka kunci peranti iOS kami.
- Jika anda bertanya kepada kami sama ada kami mahu percayakan pasukan itu. Untuk soalan ini, kami menjawab dengan mengklik Amanah.
- Langkah seterusnya adalah pilih folder tempat kami ingin mengimport kandungan daripada iPhone kami dengan mengklik menu lungsur yang terletak di sebelah kanan Import ke:
Jika anda ingin menyimpan foto anda ke pemacu keras yang berasingan dan tidak bergantung pada apl Foto adalah tidak digalakkan untuk Mengimport kandungan ke Perpustakaan Foto (pilihan lalai) tetapi ke direktori yang kami ada dan kami boleh dengan mudah menyalin ke pemacu keras luaran.
- Akhir sekali, kita mesti memilih semua gambar dan video yang kita mahu. Jika kita tidak pernah melakukan proses ini, klik pada Import semua foto baru.
Bergantung pada jumlah ruang yang diduduki oleh imej dan foto yang kami ada pada peranti kami, Proses ini boleh mengambil masa yang lebih atau kurang.
Kotak iFun
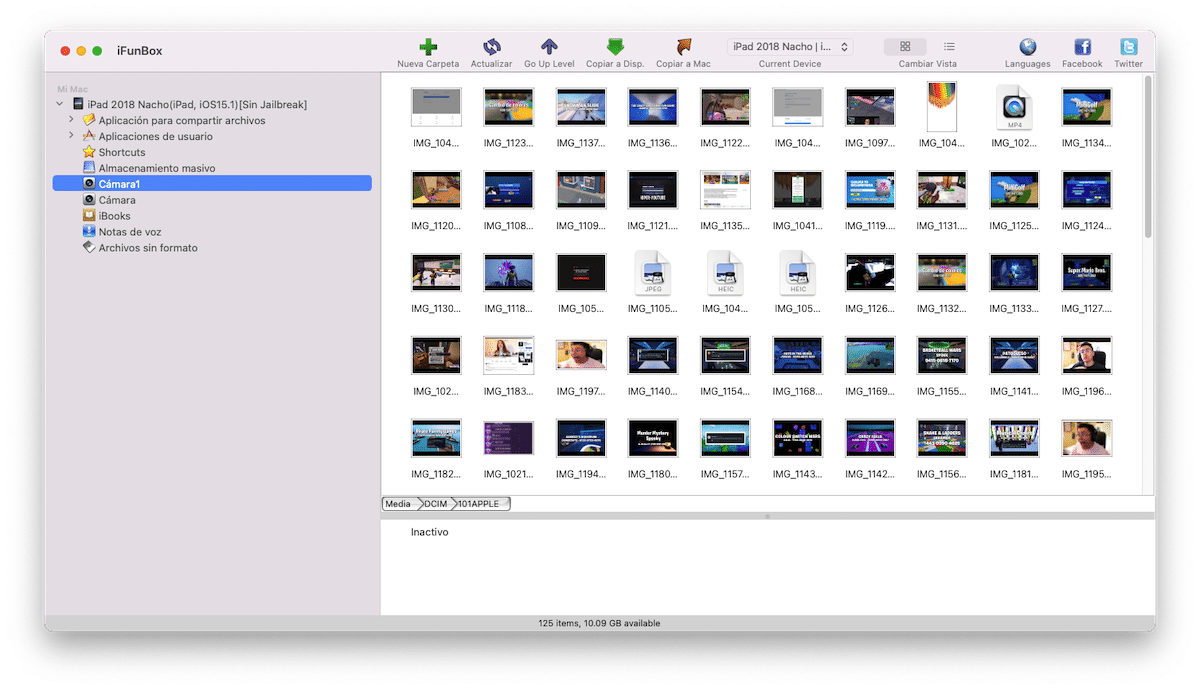
Jika iPhone atau Mac kita sudah lama dan apl Photos tidak menawarkan kami ciri itu, atau anda tidak mahu menggunakan apl ini, kami boleh beralih kepada apl itu Kotak iFun.
iFunbox membenarkan kami ekstrak semua kandungan yang telah kami simpan pada peranti kami seolah-olah ia adalah peneroka fail. Kami hanya perlu menyambungkan iPhone, iPad atau iPod touch kami ke Mac, buka aplikasi pada Mac kami dan, di lajur kiri, akses menu Kamera.
Pilihan lain
3 pilihan yang saya tunjukkan di atas adalah sesuai untuknya memindahkan sejumlah besar imej dan foto daripada peranti iOS /iPadOS kepada Mac.
Walau bagaimanapun, jika anda hanya mahu memindahkan sebilangan kecil imej dan anda tidak mahu menggunakan mana-mana kaedah di atas, berikut adalah dua lagi pilihan:
Drop Mail

Walaupun kami tidak mempunyai ruang storan dalam iCloud, Apple membenarkan kami memindahkan imej dan video daripada iPhone, iPad atau iPod touch ke Mac atau mana-mana peranti lain melalui fungsi Mel Drop.
Fungsi ini membolehkan kita menghantar fail besar melalui aplikasi Mel peranti iOS kami. Tetapi, bukannya menghantarnya terus melalui mel, mereka dimuat naik ke awan Apple dan secara automatik, Apple akan menghantar pautan untuk memuat turun kandungan tersebut.
Semua fail yang dikongsi menggunakan MailDrop tersedia selama 30 hari. Untuk menggunakan sistem ini, kami mesti melakukannya melalui akaun e-mel yang telah kami daftarkan sebagai ID Apple.
WeTransfer

Satu lagi pilihan ideal untuk menghantar foto dan video ke Mac terdapat dalam perkhidmatan penghantaran fail besar WeTransfer yang popular. Dengan aplikasi yang tersedia untuk iOS, kami boleh menghantar dokumen, foto, video dan sebarang jenis fail lain dengan maksimum 2 GB.
Setelah kami membuka aplikasi, Tidak diperlukan pendaftaran, kami memilih kandungan yang ingin kami kongsikan, kami memasukkan alamat e-mel penerima dan kami menghantar kandungan tersebut.
Seperti pilihan Mel Drop, pilihan ini juga ia jauh lebih perlahan daripada pilihan yang saya tunjukkan di atas.
Anda telah meninggalkan "Tangkapan Imej" yang sudah menjadi standard pada setiap Mac dan juga berfungsi untuk pengimbas. Itu bagi kita yang menyambungkan telefon bimbit ke Mac untuk mengecas.
Helo, mengambil kesempatan daripada artikel itu, apabila saya menyambungkan iPhone (12 pro max) ke Imac (M1), ia kekal "memuatkan foto untuk diimport daripada…" dan ia tidak dimuatkan. Saya telah melihat di internet, apa yang berlaku kepada lebih ramai orang dan penyelesaian yang mereka berikan ialah meletakkannya di dalam kapal terbang, keluar, masuk semula, kembalikan ia seperti biasa... kadang-kadang ia berfungsi, kadang-kadang tidak. Adakah sesiapa tahu mengapa ia berlaku dan penyelesaian yang lebih praktikal? Terima kasih
"Jika kami telah menguncup ruang storan dalam iCloud Drive" dan jika kami telah mengaktifkan Foto dalam iCloud, kerana tanpa kedua-duanya…
Pindahkan beribu-ribu foto melalui AirDrop, beritahu saya bagaimana ia berlaku…
Menggunakan Foto, perkara yang logik untuk mengelakkan kehilangan kualiti ialah "mengeksport tanpa mengubah suai" atau sesuatu seperti itu. Tetapi... ia mengeksportnya kepada anda dengan mengalih keluar tarikh ia diambil dan meletakkan ♂️ perkara baharu yang saya tidak tahu jurutera apa yang terfikir untuk mereka bentuk sedemikian (nampaknya ia adalah tarikh apl Foto pada Mac disegerakkan foto - yang dijelaskan sekurang-kurangnya dalam Apple Care-). Maksud saya, tidak tertanggung.