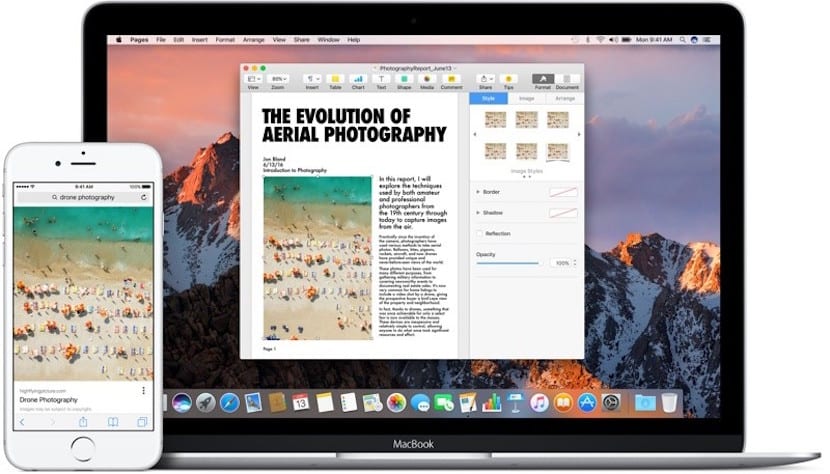
Pasti anda telah menggunakan papan keratan pada Mac anda pada lebih daripada satu kesempatan. Dan anda tanpa menyedarinya. Anda menggunakannya setiap kali anda "copy / paste". Teks itu, misalnya, disimpan sementara di papan keratan Mac sehingga dapat ditampal ke tetingkap lain atau bahkan pada peranti iOS jika anda mengaktifkan papan keratan sejagat.
Namun, sangat mungkin setelah banyak penggunaan dan kemungkinan runtuh, ketika menyalin dan menampal kandungan, arahannya tidak berfungsi. Sudah tiba masanya untuk memulakan semula komputer anda dan melihat apakah semuanya kembali normal. Tetapi jika anda tidak berminat untuk memulakan semula Mac anda, anda harus tahu bahawa anda mempunyai beberapa cara untuk melakukannya mulakan semula papan keratan Mac. Kami memberitahu anda apa itu:
Mulakan semula Papan Klip Mac melalui Monitor Aktiviti
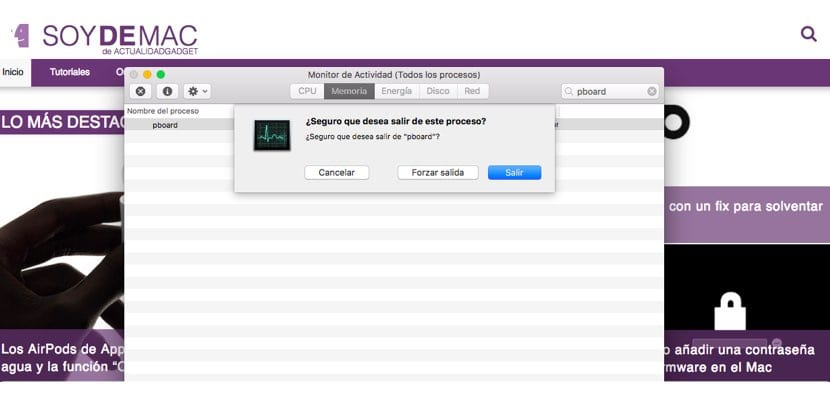
Pilihan pertama yang kami berikan kepada anda adalah menggunakan Activity Monitor yang akan anda dapati di setiap Mac. Di manakah letaknya? Mudah: Pencari> Aplikasi> Utiliti. Di dalam folder ini anda akan menemui Monitor Aktiviti. Adakah anda mahukan laluan yang lebih pantas? Gunakan Spotlight: panggil dengan ruang Cmd + dan taipkan kotak cariannya "Activity Monitor". Klik pada pilihan pertama.
Setelah Monitor Aktiviti dilancarkan, di kotak cariannya di kanan atas, taipkan perkataan "pboard." Ia akan menghasilkan satu keputusan. Tandakan dan tekan butang dengan «X» yang anda ada di bahagian kiri atas aplikasi. Ia akan bertanya kepada anda jika anda ingin memastikan proses tersebut ditutup. Anda mesti menekan «Force keluar» Papan keratan akan dimulakan semula dan pasti masalah salin / tampal akan diselesaikan.
Mulakan semula Mac Clipboard dengan Terminal

Cara lain adalah menggunakan Terminal. Di mana saya menjalankan fungsi ini? Baiklah kita pergi ke Pencari> Aplikasi> Utiliti. Setelah "Terminal" dilancarkan - tentu saja, anda juga dapat menggunakan Spotlight untuk pencariannya - anda harus menulis yang berikut:
Pall killall
Selepas ini, anda perlu menekan butang "Enter" dan tutup terminal. Proses akan dimulakan semula. Dan dengan itu, masalah diselesaikan. Sekiranya kedua-dua langkah ini tidak menyelesaikannya, ya, lebih baik memulakan semula Mac untuk melihat apakah masalah itu diselesaikan.
Terima kasih ia berfungsi dengan betul kerana saya melakukannya dari terminal Saya menggunakan MacBook dengan pemproses M1. Saya harap seseorang juga akan berguna