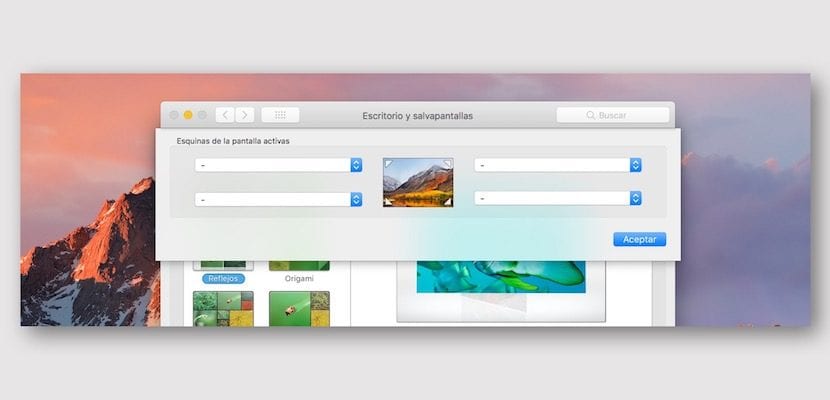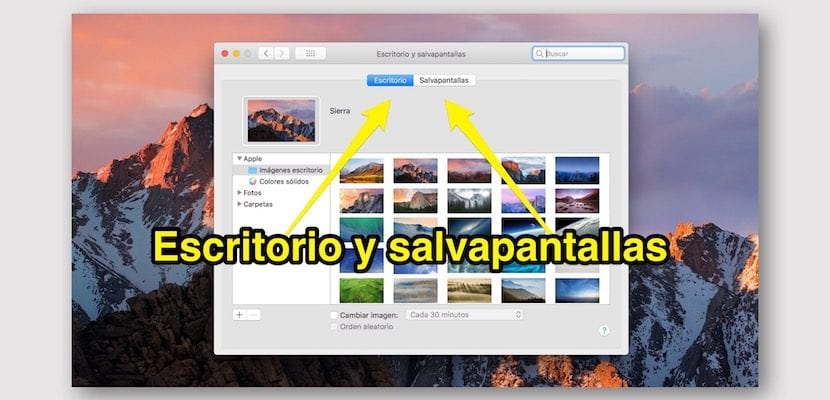
Voortbordurend op de reeks artikelen waarin ik ga uitleggen hoe de basisaspecten van het Mac-systeem geconfigureerd moeten worden, behandelen we vandaag het item van Desktop en screensaver die we kunnen vinden in het venster Systeemvoorkeuren.
Zoals u kunt zien in de openingsafbeelding van dit artikel, is dit het tweede item van Systeemvoorkeuren, waarin we bepaalde opties kunnen beheren met betrekking tot de afbeelding die wordt weergegeven als de bureaubladachtergrond, naast de mogelijkheid om beheer alles wat te maken heeft met screensavers en hotspots.
Wanneer we op een willekeurige computer werken, met welk besturingssysteem dan ook, configureren we dit soort dingen altijd en het is het beste om onze werkruimte naar wens in te stellen. Om deze reden zijn er veel gebruikers die het liever niet eens zijn met wat Apple vaststelt met elke versie van macOS en de achtergrondafbeelding van de desktop wijzigen. In macOS, net als in andere systemen, is dit een heel eenvoudige handeling we moeten doen vanuit Systeemvoorkeuren.
Als we binnenkomen Launchpad> Systeemvoorkeuren> Desktop en screensaverzien we dat we een venster te zien krijgen waarin we twee tabbladen hebben.
In de eerste kunnen we alles configureren wat te maken heeft met de bureaubladachtergrond. We kunnen selecteren waar de afbeeldingen worden opgehaald om als bureaubladachtergrond te plaatsen. In de linkerzijbalk hebben we drie vooraf ingestelde categorieën en dit zijn afbeeldingen van Apple, Foto's en Mappen. Door op elk ervan te klikken, krijgen we verschillende opties waarvan we een voorbeeld kunnen bekijken in het rechtergedeelte van het venster. Als we een nieuwe locatie willen toevoegen in termen van waar we de foto's hebben die het systeem als achtergrond zal gebruiken, we moeten naar de linker benedenhoek gaan en op de "+" klikken.
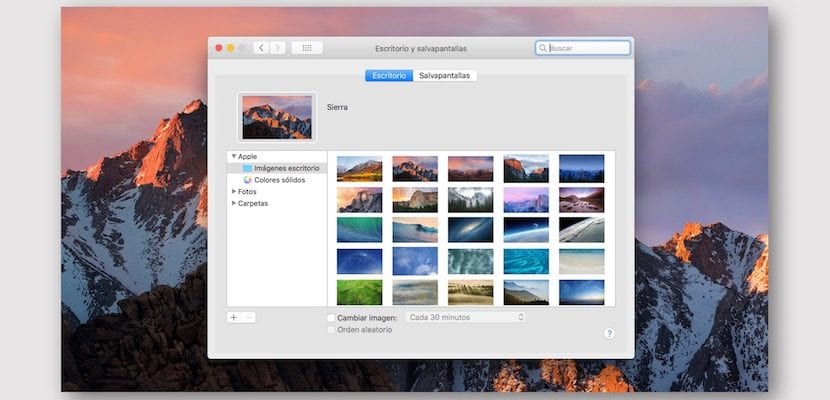
Ook als we naar een bepaald afbeeldingsbestand gaan, ongeacht de locatie, en we klikken er met de rechtermuisknop op in het zwevende menu dat verschijnt we krijgen de optie om die afbeelding als bureaubladachtergrond in te stellen.
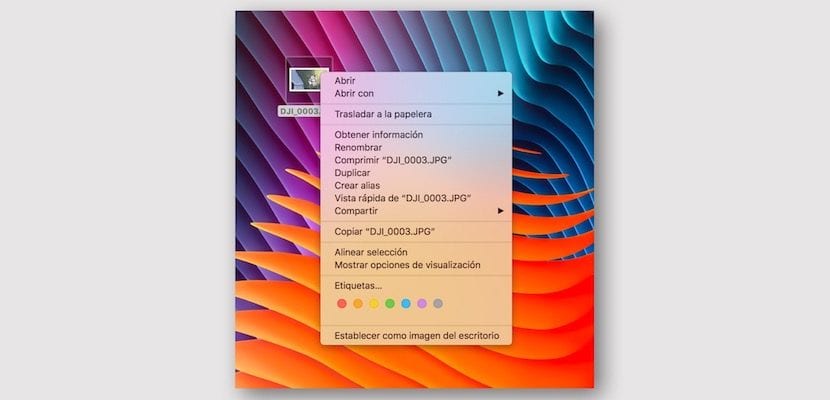
Op het tweede tabblad hebben we de mogelijkheid om de werking van de verschillende screensavers die het systeem heeft, te configureren. Onthoud dat er een screensaver wordt gebruikt, zodat het beeld dat op het scherm blijft, het niet bederft door het lang weer te geven. Het is altijd goed dat er een bewegend beeld op het scherm komt waardoor het leed van de pixels veel minder is. Het Mac-systeem Het laat ons verschillende effecten voor de screensaver selecteren en als we er enkele selecteren, is een extra configuratie toegestaan.
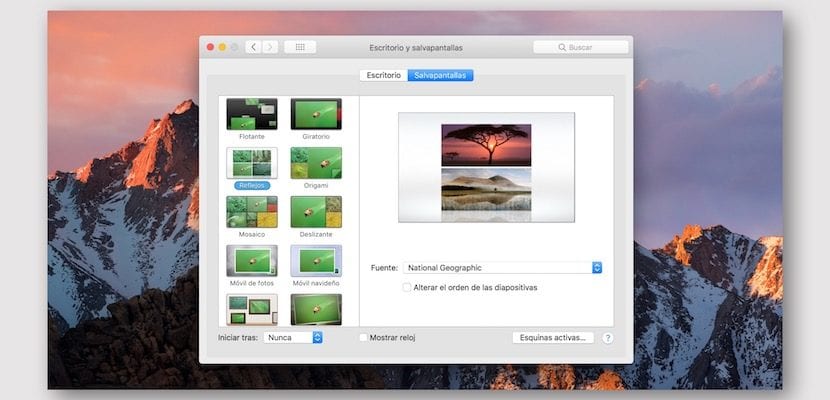
Ten slotte is er de configuratie van de actieve hoeken, die we al in een ander artikel hebben uitgelegd dat we je hier linken. U kunt elk van de vier hoeken configureren zodat het systeem een actie uitvoert wanneer u de muiscursor naar elk ervan verplaatst.