
Heb je ooit je laptop met internet moeten verbinden en had je geen wifi-netwerk op je Mac? Voor dergelijke gelegenheden is er een functionaliteit op onze iPhone of iPad waarmee we de mobiele gegevensverbinding van ons iPhone- of iPad-apparaat kunnen delen wanneer we geen toegang hebben tot een Wi-Fi-netwerk: is persoonlijk toegangspunt. Om de gegevensverbinding van uw apparaat te delen, hoeft u alleen maar te weten hoe u deze inschakelt. U kunt het overal doen, of u nu op het strand bent of een weekendje weg, met als enige beperking het zendbereik van de internetprovider die u vertrouwt.
Stel je persoonlijke Hotspot in
Om uw persoonlijke toegangspunt te configureren, is het noodzakelijk om dit vanaf te doen Instellingen. Toegang tot Mobiele data en dan naar Persoonlijk toegangspunt, of rechtstreeks naar Persoonlijk toegangspunt. U ziet de schuifknop naast de optie Laat anderen verbinding maken, moet deze geactiveerd zijn.
In het geval dat u deze optie niet heeft, is het mogelijk dat uw operator staat deze optie niet toeIn dit geval moet u bevestigen of de services die u hebt gecontracteerd het gebruik van de Persoonlijk toegangspunt.
Er zijn verschillende manieren om de verbinding van uw iPhone met andere apparaten te delen, hetzij via Wi-Fi, via Bluetooth of via een USB-verbinding.
Zodra u de Persoonlijk toegangspunt, dat zul je zien je statusbalk wordt blauw en laat zien hoeveel apparaten zijn aangesloten. Het zijn de operator en het iPhone-model die bepalen hoeveel apparaten verbinding kunnen maken met uw Persoonlijk toegangspunt tegelijkertijd
Hoe dan aansluiten? We vertellen het je dan.
Maak verbinding met persoonlijke hotspot via Wi-Fi
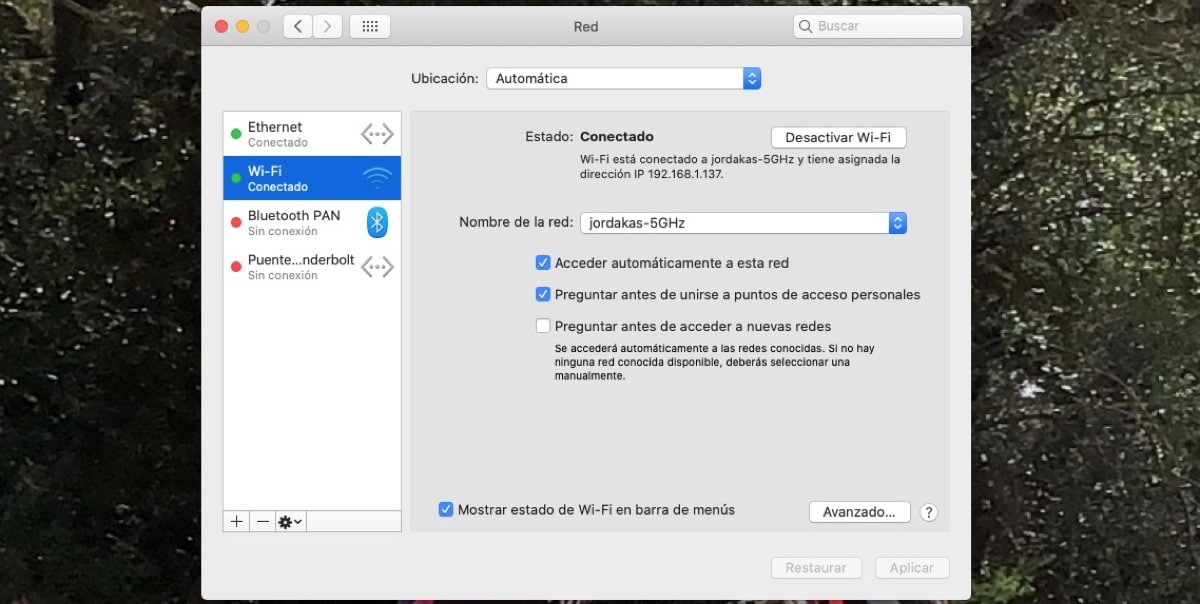
Om verbinding te maken via Wi-Fi, gaat u op het apparaat waarmee u de verbinding deelt naar uw Persoonlijk toegangspunt (in Instellingen, Mobiele data, Persoonlijke hotspot of Instellingen, Persoonlijke hotspot). Controleer of de optie om Laat anderen verbinding maken, noteer ook de naam van de telefoon die in de onderstaande tekst zal verschijnen, en het Wi-Fi-wachtwoord. Ga vervolgens op het apparaat waarmee u verbinding wilt maken naar Instellingen al de optie Wi-Fi en zoek je iPhone of iPad in de lijst. Selecteer vervolgens het Wi-Fi-netwerk waarmee u verbinding wilt maken en voer het wachtwoord van de Persoonlijk toegangspunt als je nodig bent.
Maak via Bluetooth verbinding met de persoonlijke hotspot
Om de verbinding van de Persoonlijk toegangspunt van de iPhone of iPad met onze mac, bijvoorbeeld via Bluetooth, moet u ervoor zorgen dat ze zichtbaar zijn zodat het aan te sluiten apparaat ze kan lokaliseren. SJe hoeft alleen maar naar Instellingen te gaan en de Bluetooth-optie in te schakelen met de schuifknop. Het apparaat zal u laten weten dat u nu vindbaar bent met de naam van uw apparaat. Blijf op dit scherm totdat het apparaat waarmee u uw verbinding wilt delen in de lijst verschijnt.
Maak verbinding met persoonlijke hotspot via USB
Om uw Persoonlijk toegangspunt naar een ander apparaat via een USB-verbinding, hebben we een USB-kabel. We verbinden de apparaten met de kabel en in het geval dat de melding "Vertrouw deze Mac (computer)?" verschijnt, zullen we dit bevestigen door aan te raken Vertrouwen.
Optie om automatisch verbinding te maken: Familie.
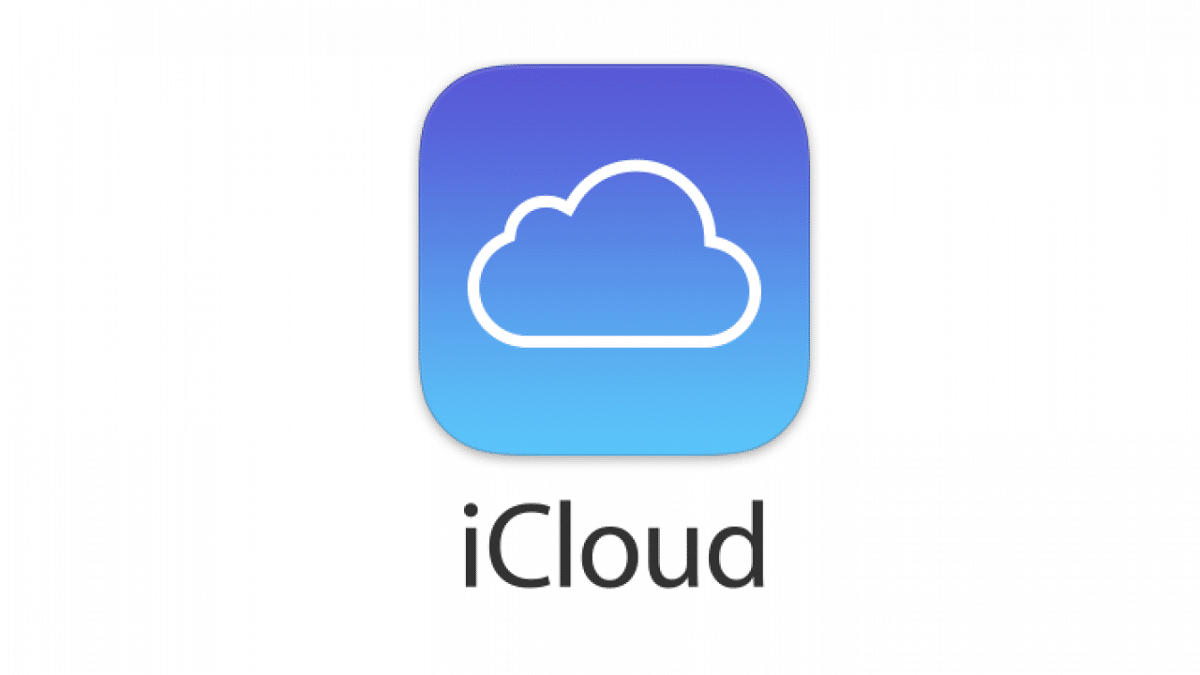
Zoals we kunnen zien, is het vrij eenvoudig als we eenmaal weten hoe we verbinding moeten maken via de verschillende opties. Nou, er is nog meer. Het is mogelijk om te configureren In familie zodat je Persoonlijk toegangspunt automatisch beschikbaar zijn voor de apparaten die u in deze optie kiest, zonder dat u elke keer dat u verbinding maakt een wachtwoord hoeft in te voeren.
Ga hiervoor naar het apparaat waarmee je de verbinding wilt delen Instellingen, Persoonlijk toegangspunt, Bij familie. Raak aan om deze optie te openen en te activeren, via de schuifknop. Tik hieronder op de naam van elk gezinslid en hier kunt u ook bepalen of ze toestemming nodig hebben om verbinding te maken of dat ze automatisch verbinding kunnen maken.
Als dit alternatief u interessant lijkt, zullen we u vertellen hoe u het moet doen.
U kunt een gezinsgroep maken vanaf uw iPhone, iPad, iPod touch of vanaf uw Mac. Ga naar Instellingen, tik op uw naam en tik vervolgens op In familieEn gezin opzetten. Meteen daarna verschijnen de instructies op het scherm zodat u de familiegroep kunt configureren en uw familieleden kunt uitnodigen. Sinds Familie u kunt zien wat groepsleden wel of niet kunnen openen en delen. Instellingen voor kinderaccounts en ouderlijk toezicht worden ook vanaf hier beheerd.
Vanaf het scherm van Familie je kan ook medische gegevens toevoegen aan uw gezinsleden om u op de hoogte te stellen noodgeval; of uw locatie delen door de functie voor het delen van locaties in de Zoek mijn-app in te schakelen; evenals een herstelcontactpersoon toevoegen onder uw gezinsleden om weer toegang te krijgen tot uw account als u het wachtwoord vergeet. En alsof dit nog niet genoeg is, kun je vanaf dit scherm ook de abonnementen beheren die automatisch worden gedeeld met de groep Familie, deel aankopen van apps, boeken en multimedia-inhoud en beheer gedeelde betalingsmethoden die compatibel zijn met aankopen door groepsleden en die zijn geregistreerd door de groepsorganisator Familie.
apparaten loskoppelen
Als u de apparaten waarmee u een verbinding deelt wilt verbreken via de Persoonlijk toegangspunt je hoeft alleen deze optie uit te schakelen, uitvinken Persoonlijk toegangspunt op uw apparaat met de schuifregelaar, of schakel Bluetooth uit, of koppel de USB-kabel los die u voor uw verbinding hebt gebruikt.
Hoe u uw wifi-wachtwoord kunt beheren
Bij gebruik van uw Persoonlijk toegangspunt je moet een wifi-wachtwoord instellen. Om uw wachtwoord te beheren moet u naar Instellingenen in Mobiele data, persoonlijke hotspot, of u kunt ook toegang krijgen vanaf Instellingen y Persoonlijk toegangspunten tik op Wi-Fi-wachtwoord. Let daar op Als u uw wachtwoord wijzigt, worden apparaten die verbonden waren, losgekoppeld.
Nu ja, je hebt er al alles mee te maken Persoonlijk toegangspunt Navigeren is gezegd!