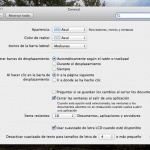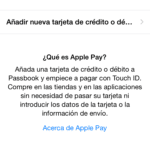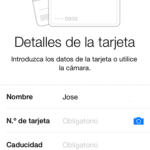Hoewel Apple Pay Het heeft de Verenigde Staten nog niet officieel verlaten, velen van ons kijken er al naar uit om het nieuwe mobiele betalingssysteem van Apple te gaan gebruiken, dus laten we eens kijken hoe u Apple Pay configureert op onze iPhone.
Apple Pay instellen
Apple Pay is het nieuwe mobiele betaalplatform dat verschillende technologieën zoals NFC en Touch ID combineert zodat we voor eens en voor altijd fysieke creditcards en / of debetkaarten kunnen vergeten. Het systeem biedt echt een grote veiligheid en gebruiksgemak, de twee grote troeven van het succes. Mocht u nog niet bekend zijn met dit systeem op Appelised Je kan afspreken de sleutels tot het nieuwe betalingssysteem van Apple.

Alvorens te plaatsen Apple Pay houd rekening met enkele voorwaarden:
- je hebt een nodig iPhone 6 of iPhone 6 Plus om aankopen te doen in fysieke winkels, aangezien dit de enige modellen zijn die NFC bevatten.
- Totdat het de grenzen van de Verenigde Staten verlaat, moet u in de Verenigde Staten wonen om het te gebruiken, maar als u een kaart uit dat land heeft er is al een manier om het over de hele wereld te gebruiken.
- Houd er rekening mee dat de eerste kaart die u registreert, wordt geconfigureerd als de standaardkaart, maar u kunt de hoofdkaart wijzigen via het menu Instellingen → Passbook → Apple Pay en op Standaardkaart drukken.
- uw apparaat moet worden bijgewerkt naar iOS 8.1, de eerste versie die wordt ondersteund Apple Pay
- Apple Pay heeft geen individuele app maar is geïntegreerd in Passbook

Zodra we dit weten, configureert u onze creditcard / betaalpas (of voegt u nieuwe kaarten toe) in Apple Pay het is heel simpel:
- Open de PassBook-app en klik op de knop "+" die u rechtsboven ziet
- Klik in de sectie «Credit / debit card» op «Configureer Apple Pay»
- Voer uw Apple ID-wachtwoord in
- Klik op «Een nieuwe krediet- of debetkaart toevoegen.
- Klik op de cameraknop en scan de kaart
- Voer handmatig de CVV in die op de achterkant van uw kaart staat
- Accepteer de gebruiksvoorwaarden en bevestig.
- Als u klaar bent, moet u een verificatiecode invoeren die in uw e-mail of telefoon wordt ontvangen en kunt u beginnen met gebruiken Apple Pay
Om nieuwe kaarten toe te voegen, hoeft u alleen maar hetzelfde proces te volgen.
Betalen in fysieke winkels met Apple Pay
Om te gebruiken Apple Pay in fysieke winkels zijn er twee methoden; beide gebruiken de NFC-chip van je iPhone 6 met Apple Pay en beide vereisen ook dat u de betaling autoriseert met uw vingerafdruk via Touch ID:

- Als je op Touch ID drukt terwijl je je iPhone met NFC naar de betaalautomaat brengt, wordt de betaling automatisch uitgevoerd met de kaart die je standaard hebt geconfigureerd, dus als je meerdere kaarten hebt, zorg er dan voor dat je die hebt je gebruikt daar het meeste.
- Als u uw telefoon op de betaalautomaat plaatst zonder Touch ID aan te raken, wordt het Passbook-scherm geopend waarin u de creditcard kunt selecteren die u wilt gebruiken en vervolgens de betaling kunt autoriseren met Touch ID.
In de volgende video kun je een demonstratie zien:
Vergeet dat niet in Appelised We uploaden voortdurend trucs, tutorials en tips zoals deze, zodat je het meeste uit al je apparaten kunt halen. U vindt ze in onze rubriek Tutorials.