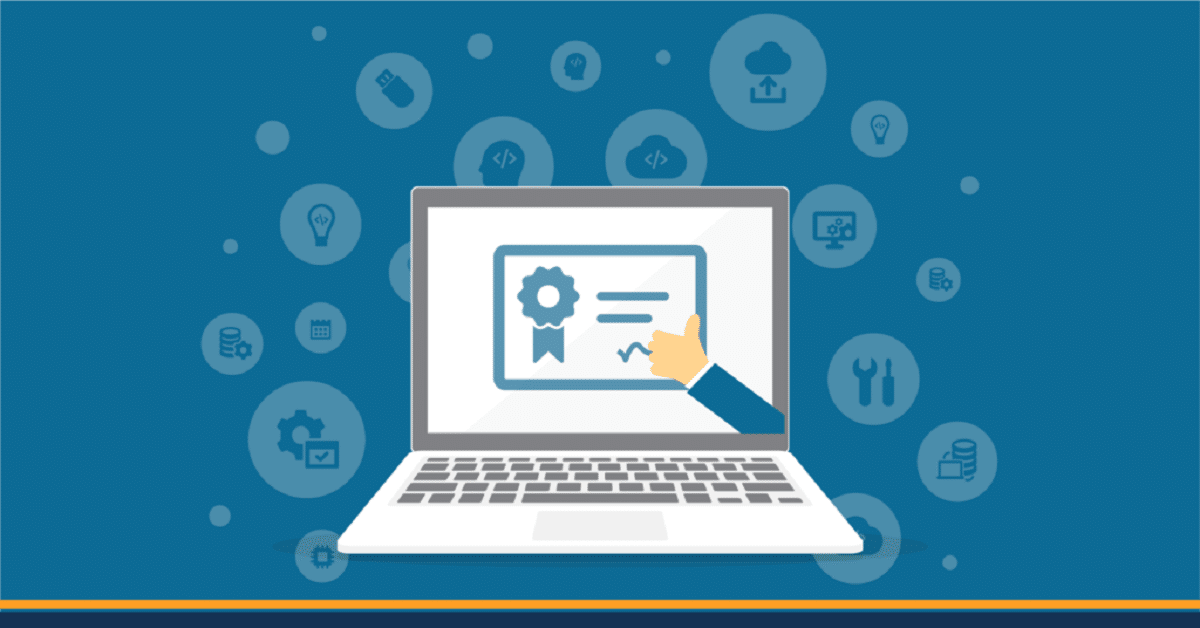
Hoevelen van ons hebben wel eens een digitaal ondertekend document moeten verzenden, of zelfs onze relatie met overheidsdiensten willen beheren, en hebben bedacht hoe nuttig het zou zijn om dit bijvoorbeeld vanaf onze iPhone te kunnen doen. De waarheid is dat we steeds vaker getuige zijn van een digitalisering van de bureaucratie en tal van procedures zijn alleen mogelijk door middel van authenticatie met ons digitale certificaat. Voor dit alles is het voor ons essentieel om op de hoogte te zijn van de digitale procedures en het kan voor ons erg handig zijn om ons digitale gebruikerscertificaat op verschillende apparaten te laten installeren.
Vandaag gaan we je vertellen hoe je het digitale certificaat in de Safari-browser installeert, waarin u zult zien hoe uw iPhone een nog veelzijdiger hulpmiddel wordt waarmee u uw documenten digitaal kunt ondertekenen of uzelf kunt identificeren op pagina's die authenticatie vereisen. Je kunt het natuurlijk ook gebruiken op je Mac of iPad, browsen met Safari.
Download het digitale certificaat
Onthoud om te beginnen dat het certificaat online wordt aangevraagd vanaf een apparaat waarop, we zullen geen update uitvoeren totdat we het eindelijk hebben gedownload, zodat er geen probleem is met de download. Desgevraagd is het vereist dat de persoon zich persoonlijk gaat legitimeren op een kantoor, hier kan je ze raadplegen. Of het kan nu ook via de DNIe. Alle informatie over de certificaten is te vinden op de pagina van de uitgever ervan, we laten u de link van de pagina van de Koninklijke Munt- en Postzegelfabriek, die algemeen erkende gebruikerscertificaten uitgeeft.
Zodra we het proces hebben voltooid, sturen ze ons het bestand, meestal met .pfx-extensie, en we hebben het digitale certificaat in de downloads van ons apparaat en het wachtwoord voor de installatie ervan.
Hoe het digitale gebruikerscertificaat op de iPhone te installeren
Eerst moeten we ons certificaat in downloads vinden, We raken het aan en het zal ons vragen om naar het profiel te gaan om het te installeren. We gaan naar Instellingen en in ons profiel en het zal verschijnen gedownload profiel. We zullen elkaar aanraken, en dat is wanneer het ons naar het scherm Profiel installeren brengt. Dan de logische stap: We geven het om te installeren en het zal ons om het wachtwoord vragen. We voeren het wachtwoord in en we hebben het certificaat geïnstalleerd en klaar voor gebruik op onze iPhone.
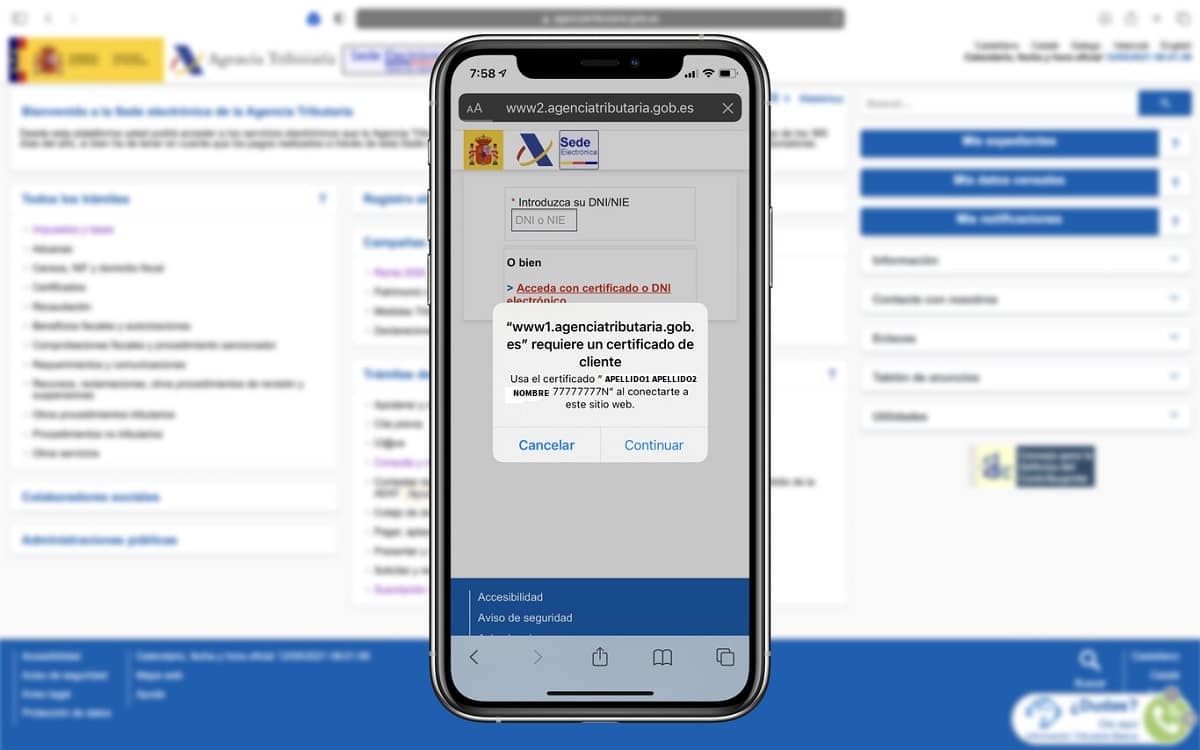
Installeer het digitale gebruikerscertificaat op onze Mac
Om het digitale gebruikerscertificaat te installeren in onze Mac gebruiken we de Keychain Access-app. We herinneren je eraan dat deze macOS-app wachtwoorden en accountgegevens opslaat, zodat je niet zoveel wachtwoorden hoeft te onthouden en te beheren. De applicatie zorgt voor het op een veilige manier opslaan en herstellen van gebruikersnamen, wachtwoorden en andere informatie.
Om Keychain Access snel te vinden, kunt u naar de app in Spotlight zoeken en op Enter drukken. Vervolgens selecteren we de optie login sleutelhanger, in de zijbalk Sleutelhangertoegang. Nu gaan we het certificaat met de muis naar het rechterdeel van het venster slepen en voeren we het wachtwoord van het certificaat in.
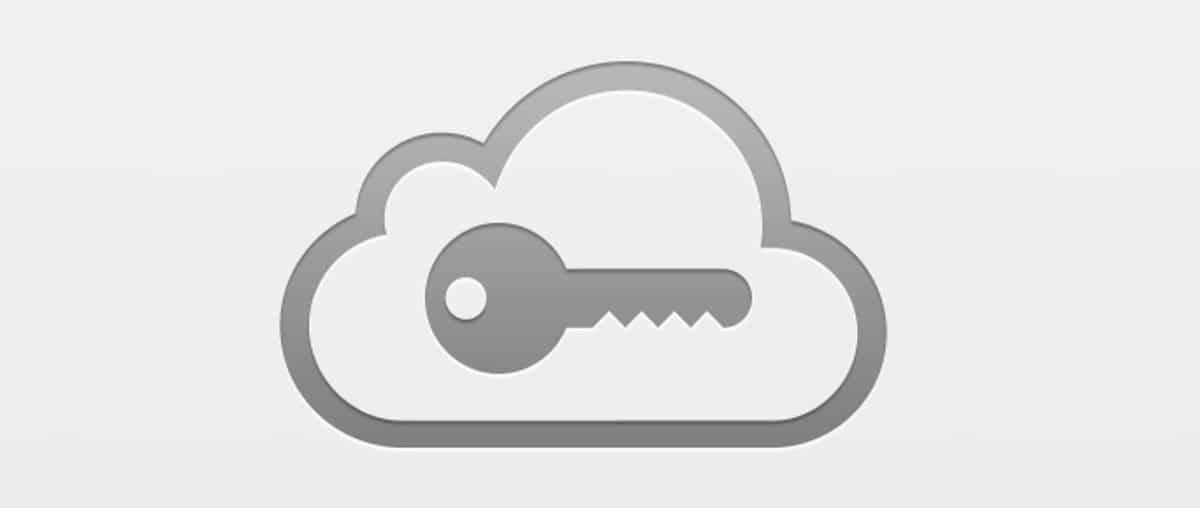
Hoe het certificaat op onze iPad te installeren
Om het digitale gebruikerscertificaat op onze iPad te installeren, we zullen het op dezelfde manier doen als voor onze iPhone.
Laten we niet vergeten dat we ons digitale certificaat in downloads moeten hebben, we zullen het lokaliseren en aanraken om het te openen. Het zal ons naar het profiel sturen om het te installeren. We zullen Instellingen invoeren, waar het zal verschijnen Profiel gedownload. We zullen het gedownloade profiel aanraken en het scherm Profiel installeren wordt geopend, dwaar we zullen geven Profiel installeren. Het zal ons om het wachtwoord vragen en dat is alles!
Het digitale certificaat gebruiken op onze iPhone, Mac of iPad
En nu ja. Eenmaal geïnstalleerd, zoals we hebben gezien, op de iPhone, Mac of iPad, Het enige dat overblijft is dat u de Safari-browser opent en probeert de pagina van de Belastingdienst te openen. U zult zien dat u zich nu kunt identificeren met uw digitale certificaat. Makkelijk!
Laatste tips
Om af te sluiten, willen we een opmerking en wat achterlaten extra informatie over het nut van het digitale certificaat en het beheer ervan.
Eerst wat aantekeningen Digitale certificaten worden ook wel publieke sleutels genoemd. Ze verzamelen de identificatiegegevens van een persoon voor een officiële instantie en stellen ons in staat om onze identiteit op internet te bevestigen. Ze bestaan uit twee delen: de digitale handtekening, die de handtekening valideert, en de eigen identiteit van de ondertekenaar; en ook het elektronische certificaat, het document waarmee een gebruiker op internet wordt geïdentificeerd.
Kan van zijn Fysieke persoon; Vertegenwoordiger, meestal van rechtspersonen; er is er ook een voor het openbaar bestuur, voor het personeel in dienst van het openbaar bestuur en met een elektronische stempel voor geautomatiseerd administratief handelen; en ten slotte zijn er de componentcertificaten, ontworpen voor servers of computertoepassingen.
Als advies willen we u aanraden om een kopie van het certificaat en bewaar ook uw wachtwoord, in het geval dat u het op een ander apparaat moet installeren, weet u nooit wanneer we het nodig hebben.
Vergeet niet dat u bij het installeren Het is raadzaam om de opties te controleren dat het exporteerbaar is (markeer deze sleutel als exporteerbaar), waarmee u een reservekopie kunt maken of ze op een ander moment kunt exporteren; die van het opnemen van de uitgebreide eigenschappen, om het volledige certificaat te hebben; en ten slotte de optie om beveiligde privésleutelbeveiliging in te schakelen, zodat de browser u op de hoogte stelt wanneer het certificaat wordt gebruikt.
Het zou niet de eerste keer zijn dat we van computer wisselen en we het hele proces opnieuw moeten doen op bijvoorbeeld de nieuwe Mac. Het stelt niets voor als we het op de iPhone gebruiken, een toestel dat elk jaar vernieuwd wordt. Het normale is dat er back-ups worden gemaakt en dat we het ook gemakkelijk van de ene terminal naar de andere kunnen overbrengen. Maar voorlopig hangt het van ons af en gaat het niet automatisch. dus vergeet niet om de exportoptie te kiezen.
Zoals je kunt zien is het heel simpel, zoals ze zeggen, en zoals wij al zeiden: een fluitje van een cent. Als u deze stappen volgt, is het eenvoudig om het digitale gebruikerscertificaat op uw apparaten te installeren. U wint aan bruikbaarheid voor alle digitale procedures en u bespaart tijd en moeite als u het vanaf uw Mac, iPhone of iPad kunt beheren.