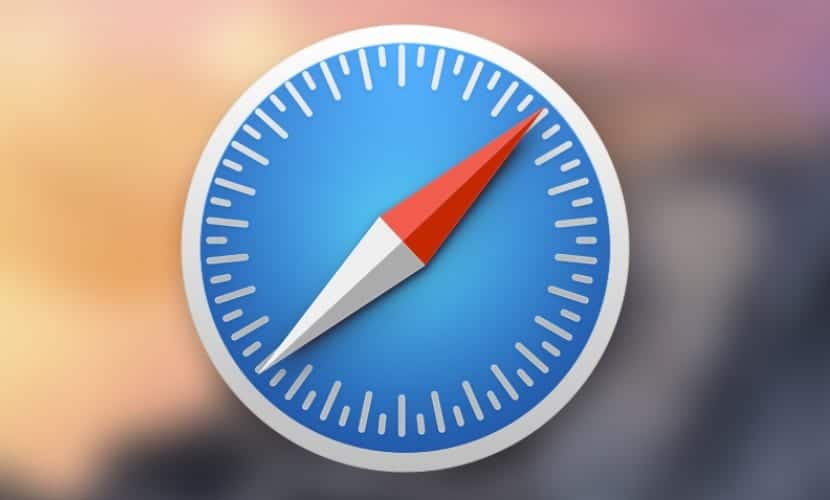
Een van de dingen die maakt Safari op OS X wees een beetje speciaal, het is het gemak waarmee je dingen kunt instellen. In dit artikel gaan we uitleggen hoe u de automatisch aanvullen-informatie die Safari gebruikt als het gaat om automatisch aanvullen van velden die eerder zijn opgegeven door de gebruiker, kan wijzigen. In het geval van bijvoorbeeld de naam, achternaam, adres, telefoonnummer, onder andere, Safari automatisch aanvullen doet het werk voor ons.
Het kan echter zijn dat u vanwege de situatie die automatisch aanvullen-informatie moet bewerken, omdat het destijds de ene was en nu de andere. Er is een zeer gemakkelijke manier om deze informatie te bewerken. Blijf dit artikel lezen en u zult deze actie volledig configureren.
We kunnen ook praten over het feit dat Apple met de komst van de iCloud-cloud de zogeheten iCloud-sleutelhanger heeft gelanceerd, waarmee wachtwoorden worden gesynchroniseerd tussen al onze apparaten die ook worden opgeslagen in de informatie voor automatisch aanvullen. Kortom, een tool die met het verstrijken van de Safari-versies geleidelijk is verbeterd totdat het zijn huidige vorm bereikt.
Om de automatisch aanvullen-informatie die Safari over ons heeft te wijzigen, moeten we de volgende stappen volgen:
- Open de Safari-applicatie om het Safari's bovenste menubalk.
- Nu klikken we op de vervolgkeuzelijst Safari en klikken op voorkeuren. Er wordt een venster geopend met de toepassingsvoorkeuren.
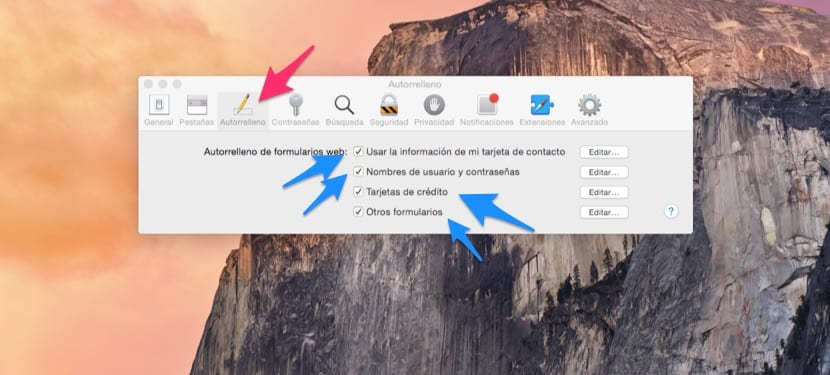
- Binnen in het venster kunnen we in het bovenste gedeelte een reeks pictogrammen zien die ons laten wisselen tussen de verschillende tabbladen die het venster heeft. We kiezen het pictogram dat ons naar het tabblad brengt Automatisch aanvullen.

- Eenmaal binnen dat tabblad worden we getoond vier onderafdelingen die kunnen worden bewerkt en in elk van hen zullen we de automatisch aanvullen-informatie zien die Safari heeft, waardoor we items afzonderlijk kunnen verwijderen of alles in één keer kunnen verwijderen.
Aangezien elk van de subsecties de mogelijkheid heeft om te worden gekozen door het overeenkomstige vakje voor elk aan te vinken, kunnen we ook in- of uitschakelen dat in een toekomstige Safari-opslaginformatie met betrekking tot een van deze subsecties opnieuw wordt opgeslagen.
Zoals je hebt gezien, is het een eenvoudige en intuïtieve manier om de gegevens te beheren die Safari heeft opgeslagen van onze informatie om ze zelf in te vullen op internet. Wat u nu kunt doen, is deze subsecties omzeilen en controleren of er informatie is die u niet langer gebruikt, en deze automatisch aanvullen verwijderen.