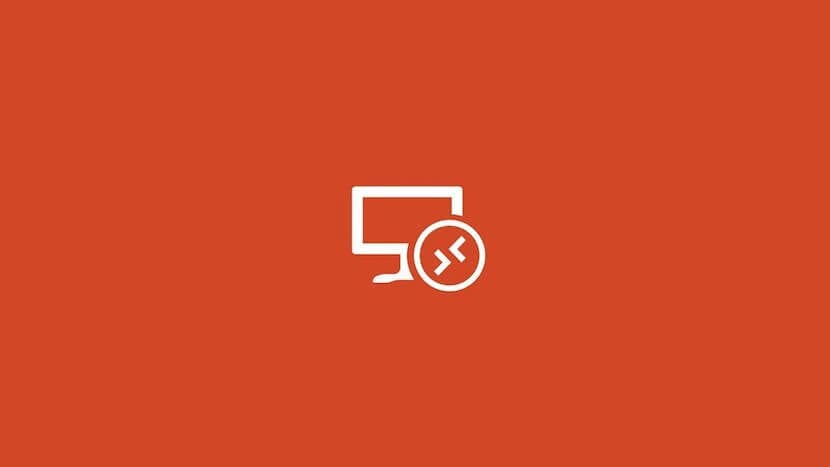
Als je een computer hebt met een Windows-besturingssysteem en de functie voor extern bureaublad is actief, heb je je ooit afgevraagd of het mogelijk was om toegang te krijgen tot die computer vanaf een Mac, omdat bij bepaalde gelegenheden het kan handig zijn om niet op de pc te werken met software van derden, en in staat zijn om de verbinding rechtstreeks vanaf de Mac tot stand te brengen, net zoals het kan worden gedaan vanaf een andere Windows-computer.
Welnu, in dit geval, hoewel het niet zo eenvoudig is omdat macOS geen tool heeft die vooraf is geïnstalleerd en waarmee je dit in het bijzonder kunt doen, is de waarheid dat het dat wel doet je kunt vanaf elke Mac een externe desktopverbinding maken, en hiervoor hoeft u alleen een applicatie te installeren.
Maak verbinding met uw Windows-computers vanaf Mac met Microsoft Remote Desktop
Zoals we al zeiden, deze keer van Microsoft hebben ze het niet ingewikkeld gemaakt voor die gebruikers die de externe desktop vanaf Mac willen gebruiken, omdat ze er een applicatie voor hebben gemaakt, die ook heel gemakkelijk te gebruiken en gratis is, hoewel het in dit geval een klein nadeel heeft, en dat is is alleen beschikbaar in het Engels.
Hoe dan ook, om vanaf Mac verbinding te maken met uw Windows-computer, het eerste dat u nodig heeft, is het volgende:
- Een Windows-pc (bij voorkeur Windows 10 om beter te werken), geconfigureerd om externe verbindingen vanaf andere computers mogelijk te maken.
- Het IP-adres van genoemde apparatuur om verbinding te kunnen maken.
- De gebruiker en het bijbehorende wachtwoord waartoe u specifiek toegang wilt hebben.
- De Microsoft Remote Desktop-applicatie op uw Mac.
Zodra je dit hebt verzameld en correct hebt genoteerd, u bent klaar om voor het eerst op afstand verbinding te maken met uw computer, waarvoor u alleen de volgende stappen hoeft te volgen:
- Open de Remote Desktop-applicatie op uw Mac en klik vervolgens op het pictogram toevoegenen selecteer "Bureaublad" (of "Bureau" in het Spaans). In het geval dat de wizard automatisch is verschenen, hoeft u dit niet te doen, maar gaat u gewoon verder met configureren.
- In het veld genaamd "PC-naam", voer het adres in Windows-computer IP in kwestie waarmee u verbinding wilt maken, of het hostnaam in het geval dat beide computers op dezelfde netwerkverbinding zijn aangesloten.
- Zodra dit is gebeurd, op het gebied van "Gebruikers account", je hebt twee mogelijke opties, afhankelijk van wat je persoonlijk verkiest:
- Laat het staan als 'Vraag het me elke keer', zodat u elke keer dat u weer toegang tot de computer wilt, handmatig de gebruikersnaam van de computer en het wachtwoord moet invoeren, wat handig kan zijn als u veel gebruikers op de Windows-pc hebt aangemaakt en u wilt verbind elke keer met een van de verschillende.
- Maak een gebruikersaccount aan, waarmee u een of meer gebruikers kunt opslaan om op een snellere manier toegang te krijgen tot uw computers, aangezien u geen gebruikersnaam of wachtwoord hoeft in te voeren. Als u hierin geïnteresseerd bent, hoeft u alleen maar de optie "Gebruikersaccount toevoegen ..." te selecteren en vervolgens de gebruikersnaam, het wachtwoord en een algemene naam in te voeren die u desgewenst wilt gebruiken.
- Hierna moet je gewoon klik op de knop "Opslaan" (of "Opslaan" in het Spaans), en er verschijnt automatisch een lijst met de verschillende apparaten die u heeft opgeslagen om verbinding te maken.
- U hoeft alleen maar op degene te klikken die u heeft geconfigureerd en binnen enkele seconden is alles geconfigureerd en je hebt er zonder enig probleem toegang toe, en als alles goed werkt, gebruik het dan alsof het de Windows-computer zelf is, alleen binnen het venster.
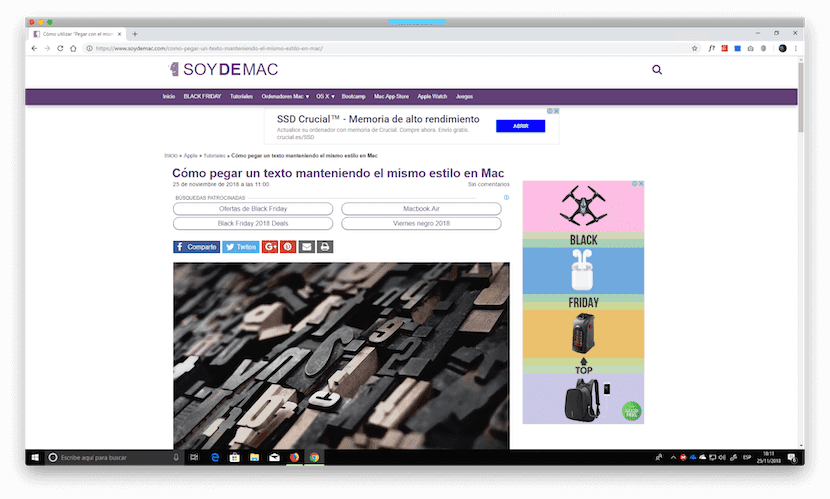
Zodra u dit heeft gedaan, afhankelijk van de versie van Windows die u op de computer waarmee u bent verbonden, hebt geïnstalleerd, u kunt een reeks parameters aanpassen vanuit de configuratie, zoals de mogelijkheid dat de resolutie zich automatisch aanpast aan de grootte van het venster, of kies hoe je wilt dat alles er qua kwaliteit uitziet, hoewel dit al optionele dingen zijn die afhankelijk zijn van je persoonlijke smaak.
Dit werkt prima, maar ik krijg de afdruk nooit goed.
Het is nogal merkwaardig. Van wat ik heb gezien, kabel in mijn geval geen probleem, maar bij het afdrukken via Wi-Fi op de pc om verbinding te maken met de printer, lijkt het erop dat er problemen zijn ... Hoe dan ook, ik veronderstel dat het iets te maken heeft met dat het signaal voor het externe bureaublad via dezelfde plaats wordt verzonden, maar hey, ik zeg dat in toekomstige versies van de applicatie of Windows de oplossing zal komen 😉
Het werkt perfect, maar ik kan niet afdrukken met een printer met kabel of wifi, ???
Ik krijg de lijst met werkruimten niet, dus ik kan mijn mac niet vinden om te selecteren.
HARTELIJK DANK VOOR JE HULP, DANKZIJ JE PUBLICATIE HEB IK HET IN 10 MINUTEN GEDAAN. BEDANKT
Goedemiddag, ik volg de stappen, maar als ik de gebruikersnaam en het wachtwoord krijg, vertelt het me dat het niet correct is en dat ik geen verbinding kan maken met mijn pc op kantoor.
Dank u.
Goedemiddag en heel erg bedankt voor het artikel:
Ik heb een ietwat oude mac book pro, waarin ik geen recenter El Capitan OS (10.11) kan installeren en daarom zal Apple Store me niet toestaan de Remote Desktop (v.10.3) te downloaden en te installeren. Ik probeer een download te vinden van de vorige versie van genoemd programma (Remote Desktop 8.0.44) maar ik krijg het niet.
Als je me zou kunnen helpen, zou het geweldig zijn.
bedankt
Hallo! Ik heb hetzelfde probleem als Rafa, ik heb een oudere versie van de externe desktop nodig.
Bedankt voor de hulp.
Goed, in mijn geval werkt het niet voor mij, want als ik probeer verbinding te maken, krijg ik een foutcode 0x204. Het vraagt niet eens om de gebruikersnaam en het wachtwoord van de bestemmingscomputer.
Weet jij wat er kan gebeuren?
Bedankt en groeten.
Zelfde probleem als Mar, weet jij of er een oplossing is?
heel hartelijk bedankt
Hallo, hetzelfde gebeurt in mijn geval, het werkt niet voor mij, want als ik probeer verbinding te maken, krijg ik een foutcode 0x204. Het vraagt niet eens om de gebruikersnaam en het wachtwoord van de bestemmingscomputer.
Weet jij wat er kan gebeuren?
Bedankt en groeten.
Goedenmiddag! Ik heb het volgende probleem: als ik Microsoft Remote Desktop vanaf mijn MAC gebruik met mijn wifi-thuisverbinding, werkt het niet.
Als ik het nu gebruik via het internet van mijn mobiele telefoon, maakt het naadloos verbinding met mijn desktopcomputer.
Weet u wat het probleem zou kunnen zijn?
bedankt