
De lancering duurde iets langer dan verwacht en de rest van Apple-besturingssystemen zoals iOS 14, iPadOS 14, watchOS 7 en tvOS 14 waren een paar dagen geleden al beschikbaar voor installatie. In dit geval bleef macOS 11 Big Sur in de pijplijn door de beslissing van Apple en nu kan het door alle gebruikers worden geïnstalleerd op hun Macs.
De nieuwe versie van het Mac-besturingssysteem verandert niet alleen het aantal, macOS 11 komt met veel nieuwe functies en het is belangrijk om te updaten als je kunt, aangezien de nieuwe versie de versie van macOS Catalina enorm verbetert. Hoe het ook zij, nu kunt u het nieuwe besturingssysteem zo installeren laten we eens kijken hoe we deze nieuwe Big Sur helemaal opnieuw kunnen installeren, geen back-ups of iets dergelijks.
Controleer of onze Mac compatibel is

In dit geval laat de macOS 11 Big Sur-versie wat apparatuur achterwege en daarom is het allereerst belangrijk controleer of ons team deze nieuwste versie van het besturingssysteem accepteert. Je kunt het in de onderstaande lijst bekijken en zodra we hebben geverifieerd dat onze Mac volledig compatibel is met de nieuwe versie van het besturingssysteem, hoeven we alleen maar aan de slag te gaan.
- MacBook 2015 en later
- MacBook Air 2013 en later
- MacBook Pro 2013 en later
- Mac min 2014 en later
- IMac uit 2014 en later
- IMac Pro vanaf 2017 tot huidig model
- De Mac Pro in al zijn versies sinds 2013
Een ander detail waarmee in deze versie rekening moet worden gehouden, is dat het applicatiethema is bijgewerkt naar 64 bit Het is belangrijk om te controleren of de apps en andere tools die we gebruiken compatibel zijn met het nieuwe macOS. Dit punt is de sleutel bij het bijwerken en installeren van de nieuwe macOS vanaf het begin en als alles in orde is, kunnen we de stappen volgen.
Back-up naar Time Machine

Het is altijd belangrijk en hoewel we later niets hoeven te herstellen om de installatie helemaal opnieuw te doen, is het belangrijk om een kopie te maken van onze documenten, foto's, bestanden en andere. Zorg voor een "back-up" van het systeem Het kan ons enorm helpen in geval van problemen, dus vergeet niet en maak een back-up voor het geval je het nodig hebt.
Maak je eigen macOS 11 Big Sur-installatieprogramma (aanbevolen)

Schone systeeminstallatie het is heel eenvoudig uit te voeren, maar we kunnen geen enkele stap overslaan. U kunt twee manieren gebruiken om de installatie vanaf nul op uw Mac uit te voeren, een daarvan is door alles rechtstreeks te verwijderen, via Terminal of via een internetverbinding.
In één geval hebben we nodig een externe USB of een SD-kaart van minimaal 8GB beter als het 12GB is en in de andere is het het beste om een goede glasvezelverbinding te hebben, zodat de download zo snel mogelijk gaat. Dit hangt ook af van de Apple-servers en de mensen die tegelijkertijd de nieuwe versie van macOS 11 Big Sur downloaden, dus wees geduldig.
Persoonlijk raden we het gebruik van een USB aan, omdat we op deze manier het installatieprogramma hebben voor het geval we het willen "gebruiken op andere computers" die worden ondersteund of niet. Als je kunt, probeer dan een reclame-USB of iets dergelijks te vermijden, omdat deze ons problemen kunnen bezorgen bij het installeren, hoewel ze ook werken, het is altijd beter om een goede USB te hebben of een schijf met USB C voor deze gevallen.
Voordat u met de installatie begint we raden u aan de stappen goed te lezen Als je het nog nooit eerder hebt gedaan en nadat je het een paar keer hebt gelezen, begin er dan mee. Het is belangrijk om duidelijk te zijn over wat we gaan doen, dus laten we beginnen:
- Eerst moeten we macOS 11 Big Sur downloaden, zodat we het openen vanuit de Mac App Store op een Mac die de installatie ervan wel toestaat. Eenmaal gedownload, zullen we het NIET installeren, we laten het gedownload en sluiten het installatieprogramma
- Zonder het gedownloade bestand te openen, verbinden we het USB of externe schijf en we hernoemen het BIGSUR
- Nu schrijven of kopiëren we dit in Terminal: sudo / Applications / Install \ macOS \ Big \ Sur.app/Contents/Resources/createinstallmedia –volume / Volumes / BIGSUR –nointeraction
- Onthoud dat BIGSUR de naam is van de aangesloten externe schijf die we eerder hebben geplaatst en het is erg belangrijk om de scripts te bewerken wanneer het kopiëren in Terminal twee aparte scripts zijn. U kunt elke gewenste naam gebruiken
- Het zal om ons wachtwoord vragen en het zal de inhoud van de externe schijf wissen, we klikken op "enter" en het aanmaken van het opstartinstallatieprogramma zal beginnen, wat even kan duren.
Wat we nu moeten doen, is geduld hebben. Zodra alles eindigt en zonder de USB los te koppelen van de poort van onze Mac, herstarten we de apparatuur en als de «chan» klinkt, drukken we op de (Alt) «option» -toets om het externe geheugen te selecteren. We zoeken het macOS Big Sur-installatieprogramma en klikken erop om te installeren.
De Voor apparatuur met de T2-chip is mogelijk de combinatie cmd + R vereist om opstarten vanaf een externe schijf mogelijk te maken. In dit geval moeten we, eenmaal ingedrukt, de start toestaan en dat is alles.
Nu moeten we gewoon wachten tot het het installatieproces automatisch op onze Mac uitvoert, de stappen volgen en genieten van de nieuwe macOS Catalina. Het is belangrijk om geduldig te zijn en geen haast te hebben om dit type installatie helemaal opnieuw uit te voeren, het proces kan enkele minuten duren dus kalm op het moment van installatie wil niet draaien.
Download en installeer rechtstreeks vanaf internet
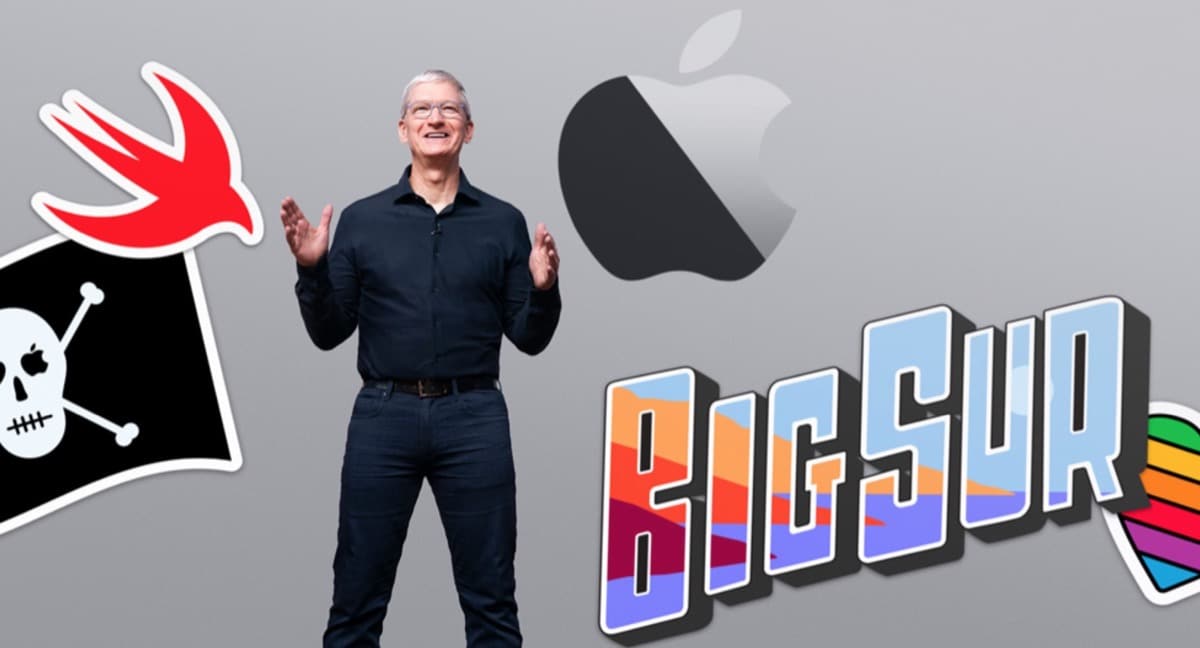
Deze optie is iets eenvoudiger omdat we alleen een netwerkverbinding nodig hebben om de nieuwe versie te installeren, het is niet degene die we aanbevelen, maar het kan ook handig zijn. Deze methode bestaat uit het wissen van de volledige macOS-schijf en het forceren van de herstelmodus. Hiervoor moeten we de Mac uitschakelen en als ik opnieuw opstart, moeten we druk op Option (Alt) + command (CMD) + R-toetsen
Zodra de volledige schijf is verwijderd, moeten we op de nutsbedrijven en daarin zullen we in staat zijn druk op macOS Recovery-modus via internet. Op deze manier zal het team macOS 11 Big Sur snel downloaden en installeren zonder het proces van het maken van een USB met Terminal.
Het is mogelijk dat u met deze optie een eerdere versie ziet om te installeren en in die gevallen kunt u het beste de hierboven beschreven installatieoptie gebruiken. Het gebeurt meestal niet, maar er zijn gevallen, dus in deze zin kan het handig zijn om rechtstreeks vanaf een USB te installeren, zoals we eerder hebben laten zien.
Zodra dit proces is voltooid, wordt aanbevolen om alles goed te laten werken, het opnieuw opstarten van de computer. Het belangrijkste is in ieder geval om duidelijk te zijn dat het tijd kost en het is niet een paar minuten update, dus kalmeer wees geduldig en wacht tot het proces is voltooid.
Aan de andere kant is het belangrijk om te onthouden dat het voor installatie op MacBook wordt aanbevolen laat de apparatuur op de oplader aansluiten Om problemen te voorkomen, wordt het in de updatestap door het systeem zelf aangegeven, maar als we de installatie helemaal opnieuw uitvoeren, zelfs als het systeem dit niet zegt, is het het beste om het op het netwerk aan te sluiten om problemen te voorkomen.
Het beste systeem voor ons is het systeem dat is gemaakt door de externe installateur, aangezien we op deze manier een fysieke optie hebben in het geval dat we dit systeem op andere computers met problemen moeten installeren.
Hallo daar; Wanneer ik Safari open, veranderen de pictogrammen minstens drie keer van grootte, totdat ze eindelijk zijn gerepareerd, ik heb een MacBook Air 2019, is dit natuurlijk of ontbreekt er wat afstemming?
Dank u.
Goede dag:
op het moment dat ik de opstartbare USB maakte, vertelt het me dat APFS geen opstartformaat is. Maar het laat me niet anders formatteren. Alleen APFS; APFS (versleuteld); APFS (verschuiving / min); APFS hoger / lager (versleuteld), en nu