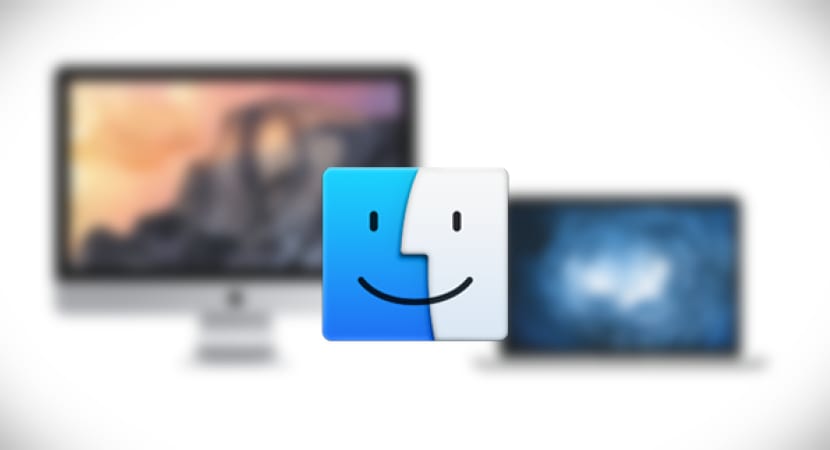
De Mac Finder is niet zo veelzijdig als een bestandsbeheerder om te gebruiken als het gaat om het kopiëren van een bestand of het volledige pad van de map waarin het zich bevindt, een kleine last die, bijvoorbeeld, de meeste gebruikers die uit Windows komen, deze functie missen binnen OS X in vergelijking met Windows bestandsverkenner.
Het feit dat het niet zo intuïtief is, betekent echter niet dat de optie er niet is, dat wil zeggen dat het binnen OS X is ingeschakeld een interactief bestandspad Onderaan Finder-vensters wordt het volledige pad zelfs weergegeven in de titelbalk van een venster, maar met deze weergavemethoden kunt u niet eenvoudig het volledige pad van een item naar het klembord kopiëren.
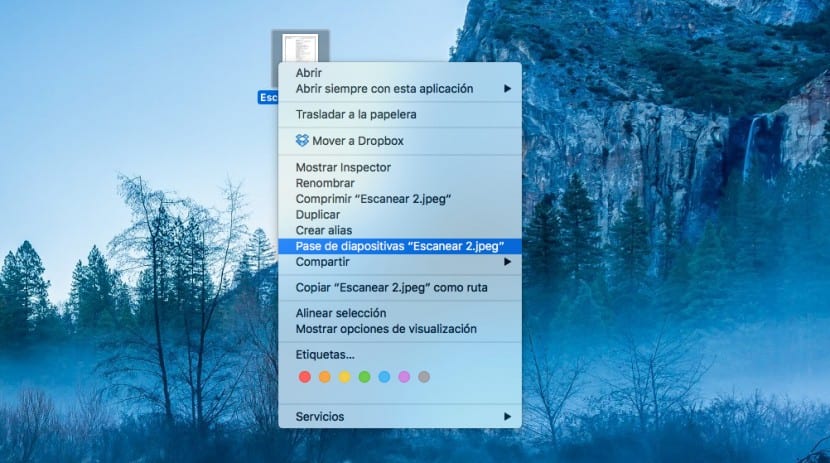
Met OS X 10.11 El Capitan heeft Apple een nieuwe optie geïntroduceerd die maakt kopieer bestandspad in kwestie veel eenvoudiger zijn En maak de bediening gewoon veel intuïtiever. Hier zijn enkele eenvoudige stappen zodat u het volledige pad van de map of het bestand in kwestie rechtstreeks vanuit de Finder kunt kopiëren:

- Open een nieuw Finder-venster door met de rechtermuisknop te kiezen voor Nieuw Finder-venster in het menu Bestand
- Klik op het gewenste bestand of map en klik op dat moment we drukken op de Control-toets, wordt een contextmenu geopend met verschillende opties met betrekking tot het bestand
- Nu laten we de Control-toets los en drukken op de ALT-toets (Optie (⌥)) om de "verborgen" opties in dit menu te onthullen. We zullen een optie zien met de naam Kopiëren (bestand / map) als pad.
- We zullen deze optie selecteren en het pad naar het systeemklembord kopiëren
- Eindelijk kunnen we met CMD + V de route plakken waar we deze nodig hebben.
Deze eenvoudige manier om een route te kopiëren is alleen beschikbaar op OS X 10.11 El Capitan en later.
Om een bestand te zoeken, gaat u naar Finder «al mijn bestanden»; om te zoeken of het de naam onthoudt of om zichzelf op een bepaald bestand in de lijst te plaatsen; klik met de rechtermuisknop op het bestand; een contextmenu verschijnt; klikken op «Toon map die het bevat» opent een ander Finder-venster met het volledige pad (locatie) van de bestandsmappen en submappen
Ik weet niet of het van toepassing is op of iets bijdraagt aan wat Miguel Angel aangaf.
Ik heb problemen met het toevoegen van bestanden aan officiële online formulieren, ik krijg "fakepath" voor het adres of de locatie van het bestand. Weet iemand wat hij moet doen?
Precies wat ik zocht, ik vecht al een paar maanden tegen Mac, ik ben een groentje. Bedankt.