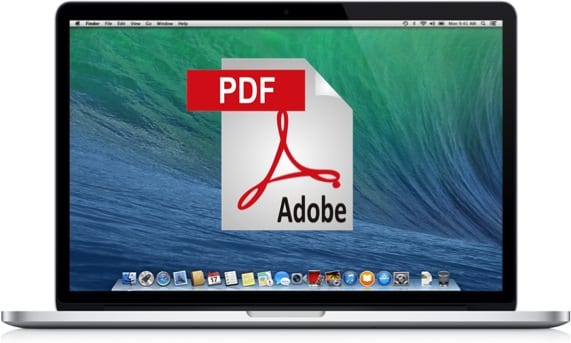
Wanneer we bij een nieuw besturingssysteem aankomen, dringt de angst ons binnen en beginnen we ons af te vragen of we er goed aan hebben gedaan om te veranderen. In het geval dat de overstap naar het Cupertino-systeem is geweest, zult u beetje bij beetje zien dat u een goede keuze heeft gemaakt.
In het OSX-systeem zijn er veel verborgen hulpprogramma's. Onder hen vindt u in het afdrukmenu de mogelijkheid om elk document dat u nodig heeft in pdf-formaat op te slaan.
U bent vast en zeker in veel gevallen in de situatie geweest dat u een bestand moet afdrukken en geen inkt in de printer heeft, of u bevindt zich gewoon op een plaats zonder randapparatuur en u moet bewijzen dat u iets op het netwerk hebt gedaan. Het is een feit dat je met dit hulpprogramma in pdf-formaat afdrukt, het op een pendrive zet en dat is alles.
Feit is dat op een bepaalde manier, om de operatie uit te voeren, er veel stappen worden ondernomen voordat het definitieve bestand kan worden verkregen. Vandaag laten we u zien hoe u een sneltoets kunt maken die dezelfde workflow genereert en in één klap hebben we ons bestand in een paar seconden naar PDF geconverteerd.
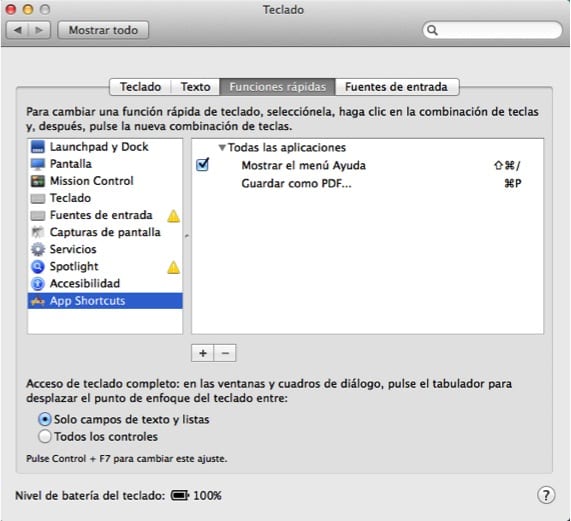
Om de actie veel sneller uit te voeren, gaan we een sneltoets aan dat menu toewijzen. Hiervoor gaan we Systeemvoorkeuren invoeren en "Toetsenbord" selecteren. Binnen het venster dat verschijnt, kiezen we het bovenste tabblad met de tekst "Snelle functies". Vervolgens kiezen we in de linkerzijbalk 'App-snelkoppelingen' en in het rechtervenster geven we de '+' om een nieuwe sneltoets toe te voegen in 'Alle toepassingen' die we zullen noemen zoals we normaal zien bij het openen van de PDF-menu, in dit geval plaatsen we zoals het is met zelfs de drie ellips achter: "Opslaan als PDF ...". Hieronder wijzen we de snelkoppeling ⌘P toe en dat is alles.
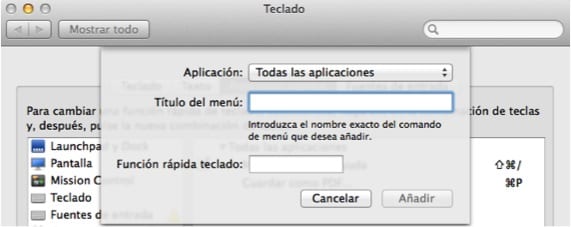
Vanaf nu, elke keer dat u wat u op het scherm heeft naar PDF wilt converteren, drukt u gewoon op ⌘P om het eerste scherm van het menu te activeren en drukt u vervolgens nogmaals op "P" met ⌘ ingedrukt voor het tweede scherm.
Meer informatie - Hoe u een pdf codeert voordat u deze per post verstuurt