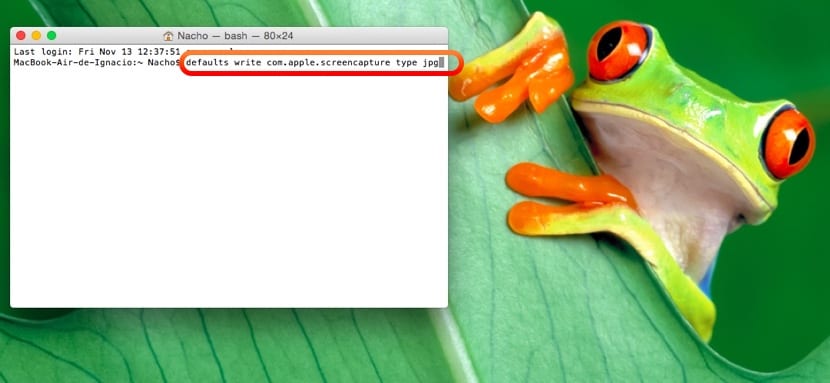
Het is tijd om bestaande OSX-gebruikers eraan te herinneren en nieuwe docentenwisselaars te helpen hoe je screenshots maakt op een Mac. Binnen het Apple besturingssysteem hebben we een compleet pakket aan mogelijkheden voor het maken van screenshots.
Screenshots maken is een van de gebruikelijke taken van docenten omdat steeds meer met presentaties werken, aantekeningen maken voor studenten of taken voor hen ontwikkelen op leerplatforms. Het is handig om deze multimediatekstmaterialen te maken met behulp van afbeeldingen.
Of we nu een screenshot van een venster, een deel van het scherm of het hele scherm willen maken, er zijn verschillende toetsenbordcombinaties die u moet kennen en die we hieronder zullen toelichten. Na deze tutorial wordt u vast een expert en weet u hoe u deze krachtige tool in OS X kunt gebruiken om print screen op Mac.
Hoe u een screenshot van het volledige scherm maakt
naar leg het volledige Mac-scherm vast Zonder een zone uit te sluiten, is er een toetsencombinatie die deze specifieke taak zal uitvoeren:

- Commando (cmd) + shift-toets (Shift) + 3
Nadat u op die snelkoppeling hebt gedrukt, er wordt een bestand aangemaakt op onze desktop met de volledige schermafbeelding
Leg een specifiek gebied van het OS X-scherm vast
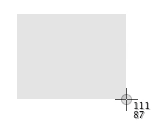
Als wat we willen is maak een screenshot van een specifiek deel van het scherm, de combinatie van in te drukken toetsen lijkt erg op de vorige, behalve dat we het cijfer 4 in plaats van 3 moeten indrukken:
- Commando (cmd) + shift-toets (Shift) + 4
Nadat je die toetsen tegelijkertijd op je toetsenbord hebt ingedrukt, zul je zien dat de cursor verandert en ons toelaat selecteer het specifieke gebied van de interface waarop we de screenshot willen maken.
Een detail van deze optie is dat sommige getallen die de grootte in pixels aangeven die de opname zal hebben van scherm.
Er zijn ook andere coole trucs in deze modus om scherm vast te leggen:
- Door op de spatiebalk te drukken, maken we een een open venster of toepassing vastleggen, waardoor een mooie schaduw rond de interface wordt gegenereerd in het uiteindelijke beeldvastleggingsbestand.
- Door op de shift-toets te drukken, we blokkeren verticale of horizontale bewegingen bij het verplaatsen van de cursor.
Leg een venster vast in OS X
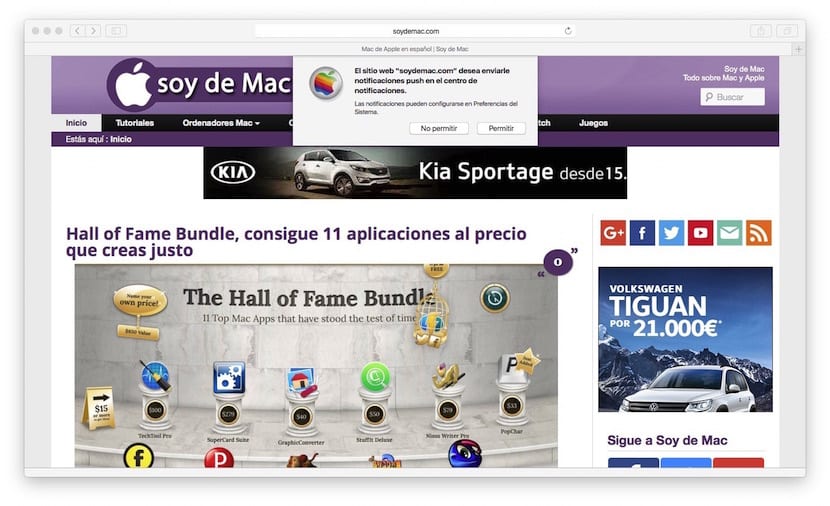
Hoewel we het in het vorige geval hebben genoemd, zullen we het beter uitleggen hoe je een screenshot maakt van een specifiek venster op de Mac. Druk allereerst op de volgende toetsencombinatie om de printscreen-modus te activeren:
- Commando (cmd) + shift-toets (Shift) + 4
Als de muiscursor in een kruis verandert, drukken we op de spatiebalk en dat zullen we nu zien zijn vorm is die van een camera geworden van foto's. Nu hebben we twee opties:
- Plaats de muiscursor op het venster waarvan we een screenshot willen krijgen. Eenmaal geplaatst, drukken we op de Magic Mouse-knop en het bestand met de screenshot gaat naar je bureaublad.
- Druk op de Escape-toets voor het geval we er spijt van krijgen en we willen geen venster afdrukken.
Maak een timer-screenshot
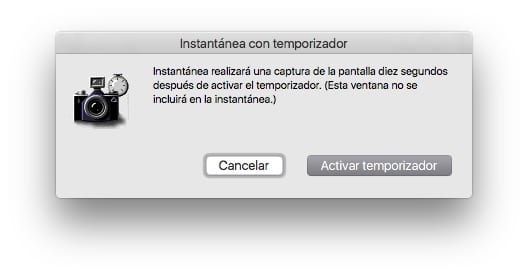
Als wat je wilt is maak een timeropname, het is ook mogelijk. In dit geval moet u de "Snapshot" -toepassing openen die u vindt in Toepassingen> Hulpprogramma's.
Bovenaan het menu ziet u dat er binnen de "Capture" optie de optie is om dit met een timer te doen. In dit geval wordt een tijd ingesteld 10 seconden om de schermafbeelding te maken van de interface.
Meer dingen die u moet weten over schermafbeeldingen op Mac
Alle opnames worden in hetzelfde opgeslagen ubicación die op het bureaublad staat en is geformatteerd .png Bovendien, als we de toetsaanslag toevoegen aan de drie toetscombinaties ctrl, wordt het resultaat niet op het bureaublad opgeslagen, maar naar het klembord om het direct te kunnen plakken waar het nodig is.
Tot nu toe is alles perfect, maar als we uitgaan van het idee dat het maken van deze opnames de snelheid is waarmee we ze doen, verliest het zijn effectiviteit wanneer het op het bureaublad en hoger wordt opgeslagen in .png-indeling. Het normaalste in het geval van leraren is dat ze ze nodig hebben .jpg of zelfs in formaat .pdf en ook dat ze op een specifieke locatie zijn opgeslagen. Als dit jouw geval is, hebben we ook een oplossing, deze keer, niet gegeven door het systeem, maar via een zeer nuttige en gratis applicatie die is Sla Screenie op.
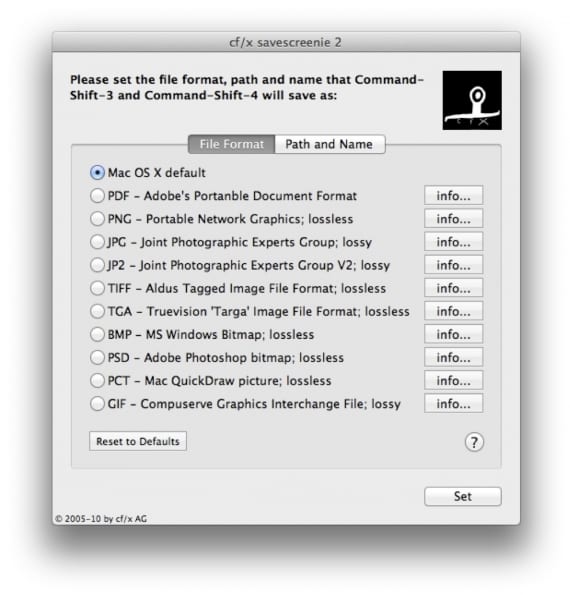
Hiermee kunt u gedrag wijzigen vanuit het OSX-hulpprogramma voor het vastleggen van schermen en zet een reeds snel hulpmiddel om in ultrasnel, aangezien het u in staat stelt om het automatisch opgeslagen formaat, de locatie en zelfs de algemene naam waarmee de opnames worden opgeslagen te wijzigen. Het behoeft geen betoog dat we op elk gewenst moment kunnen terugkeren naar de standaardconfiguratie van het systeem.
Dan laten we je achter meer trucs van dit hulpprogramma zijn opgenomen in OS X en dat biedt zoveel mogelijkheden:
- Hoe screenshots te verplaatsen
- Hoe de schaduwen te verwijderen die worden gegenereerd in de schermafbeeldingen
Maak screenshots op andere Apple-apparaten
We profiteren van dit bericht dat is gericht op schermafbeeldingen om u te vertellen hoe we dat kunnen krijg een screenshot op andere Apple-apparaten:
- Maak screenshots op Apple Watch
- Neem op video op wat er op uw iOS-apparaat gebeurt
- Hoe u de afbeelding op een Apple TV kunt vastleggen vanaf de Mac
Ik leg het belang van schermafbeeldingen uit aan iedereen die op Mac opstart, na zes maanden vraag ik hen waarom ze Mac niet zouden verlaten en ze zeggen: "Ik kan niet leven zonder schermafbeeldingen."
Het is zo, het is zoiets eenvoudigs dat we er allemaal dol op zijn.
Ik heb een map genaamd "captures" en binnen een map voor elk jaar, momenteel 2013 met bijna 300 captures. Ik converteer deze naar JPG's en upload ze naar de privé FTP-server met het idee ze vanaf elke computer te kunnen benaderen, al dan niet Mac.
Stuur je me een vriendschapsverzoek op FaceBook? Leg vast met datum / tijd en haal het eruit: p
Saluditos.
De waarheid is dat ik ook veel collega's initieer en zij vertellen me hetzelfde. Een begroeting!
Deze tool zal erg handig voor me zijn. Het is waar dat leraren snel screenshots moeten maken.
Ik hoop dat je met het Savescreenie-programma je opnames verbetert! Dank je!
Wanneer ik de opnames maak en het bestand als bijlage mail, doet de persoon die het ontvangt dit met een zeer lage kwaliteit en grootte.
Weet iemand hoe hij de kwaliteit van een vangst kan verbeteren?
heel hartelijk bedankt
Ik kan geen screenshot maken met het trackpad. Vóór de update deed ik dat commando plus shift-toets plus het cijfer 4 en een snelle dubbelklik op het trackpad, maar nu kan ik het niet, niet met één klik, niet met twee. Ik kan het alleen met de muis doen en ik ben niet echt een fan van de muis. Kan iemand mij helpen?