
Er zijn momenten waarop het handig kan zijn om meerdere exemplaren van dezelfde applicatie tegelijkertijd open te hebben, niet alleen een apart venster, maar hele versies van de applicatie die naast elkaar draaien, wat handig kan zijn als we met twee schermen werken, bijvoorbeeld voorbeeld. En daarom is het zo Heb je ooit dezelfde applicatie meerdere keren willen openen? en dat kon je niet
Het is waar dat Apple maakt het in deze sectie niet gemakkelijk, omdat je misschien verschillende desktops wilt configureren waarop applicaties daar geparkeerd staan of om een andere reden om toegang te krijgen tot dubbele versies van dezelfde applicatie. Wat de reden ook is, wij kunnen het. In het artikel van vandaag gaan we zien hoe je op een eenvoudige manier meerdere keren dezelfde applicatie kunt openen, vanaf terminal van de Mac.
Kan ik met de rechtermuisknop op het pictogram klikken?
Hoewel dit misschien de meest voor de hand liggende route lijkt, werkt het niet omdat je zult zien dat er geen optie is om de app te openen. Hetzelfde gebeurt als u naar de menubalk gaat wanneer de door ons gekozen toepassing actief is en vervolgens de gebruiken en kijk in de vervolgkeuzemenu's.
Dit komt door het feit dat het besturingssysteem macOS het is niet echt ingesteld om meerdere versies van een app tegelijkertijd te openen. De jongens van Cupertino hebben hier vroeger niet aan gedacht, en ze herinneren het zich ook niet in OS-updates, dus je zult in plaats daarvan naar de opdrachtregel moeten gaan. Maar maak je geen zorgen, het is niet zo moeilijk als het lijkt. Laten we eens kijken hoe het gedaan is!
Gebruik de Terminal-app
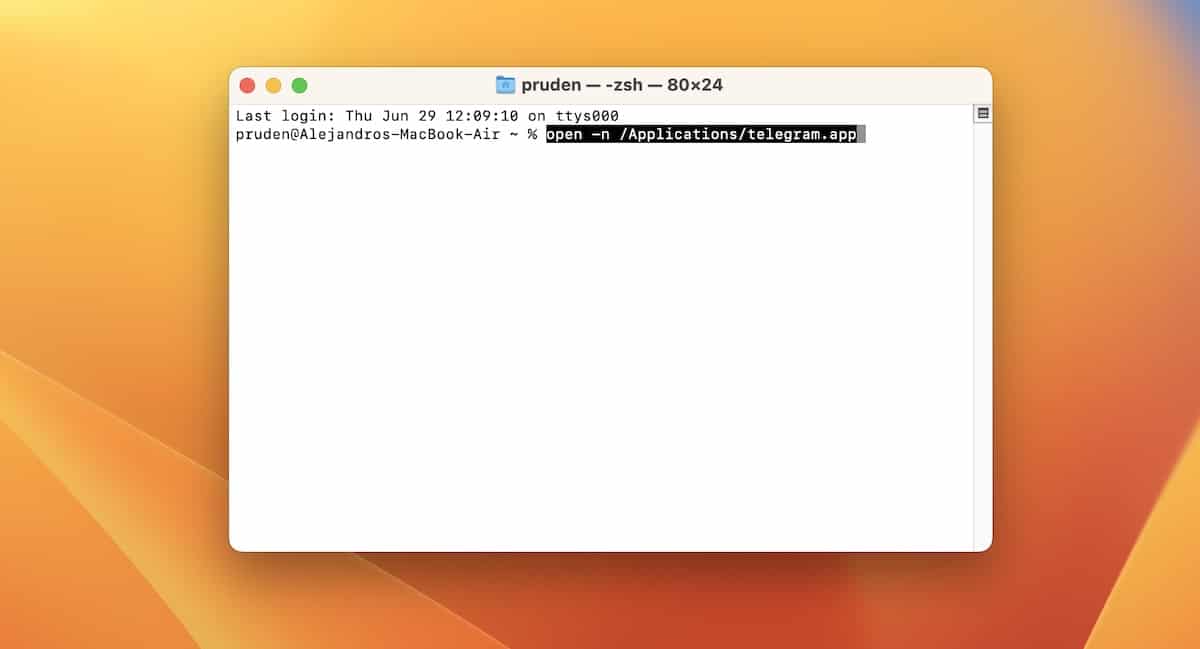
De manier om twee versies van een applicatie tegelijkertijd uit te voeren, is door het Opdrachtregel. Dit klinkt misschien ontmoedigend, maar het is slechts een enkele regel code die u hoeft in te voeren en er is geen gevaar dat u iets overtreedt. Bovendien is het heel gemakkelijk.
Als u iemand bent die de opdrachtregel nog niet eerder heeft gebruikt, wat volkomen normaal is, dan adviseer ik u, u kunt er komen door Spotlight te openen en naar Terminal te zoeken. Wanneer je de app ziet verschijnen in de lijst met resultaten, selecteer je deze en zie je een open venster met een code bovenaan.
Nu hoeft u alleen maar de volgende opdracht op het systeem in te voeren: open -n /Applicaties/(app naam.
Laten we uitgaan van het voorbeeld dat we bijvoorbeeld twee Telegram-vensters willen openen. Dus nu zouden we plaatsen:
- open -n /Applicaties/telegram.app
Je zou nu een tweede venster moeten zien openen met daarin nog een exacte kopie van Telegram. Dat is alles. Als je Telegram niet had geopend toen je de opdracht typte, voer je de opdracht gewoon opnieuw in om de tweede versie van Telegram te openen.
Dit is hoe de twee versies van dezelfde app werken
Zoals u kunt zien, is het net zo eenvoudig als het openen van de onderbenutte terminal en zet de zin: open -n /Toepassingen/ --app duidelijk vervangend "sollicitatie" voor de app die we een tweede keer willen openen. Het kan bijvoorbeeld handig zijn om video met twee programma's tegelijk te converteren en meer prestaties te krijgen, of zoals ik al eerder zei, als we op een dubbel scherm werken, maar het is ook waar en we moeten er rekening mee houden dat opening twee identieke applicaties verminderen de prestaties van Mac.
Nu kunt u gebruiken beide versies van de applicatie onafhankelijk en gelijktijdig. Er zijn echter enkele kanttekeningen waar we rekening mee moeten houden voordat we een toepassing dupliceren. Als de app een functie voor automatisch opslaan gebruikt, kan macOS in de war raken over wat de authentieke versie is en welke moet worden opgeslagen. Daarom kunnen we, voordat we aan een langdurige of kritische onderneming beginnen, zoals het schrijven van onze memoires of ons afstudeerproject, beter controleren of ons werk is opgeslagen als je twee versies hebt geopend.
Bovendien heeft probeer een testdocument of bericht op Telegram in te stellen, sluit vervolgens de app en controleer of je werk is opgeslagen. Het zou in orde moeten zijn, maar we willen niet dat u belangrijke gegevens kwijtraakt met deze tijdelijke oplossing, en het kan zich anders gedragen, afhankelijk van de app die u gebruikt.
U kunt in plaats daarvan meerdere gebruikersaccounts gebruiken
Aan de andere kant, als u geen tijd wilt verspillen met de opdrachtregel of enig ander probleem dat dit kan veroorzaken in termen van het opslaan van gegevens, hoewel we al hebben gezien dat het heel eenvoudig is, is de waarheid dat we ook een andere optie hebben beschikbaar. je zou een tweede gebruikersprofiel op uw computer Mac en schakel er vervolgens tussen wanneer u de andere instantie van de app wilt gebruiken.
En hoewel het waar is dat het misschien niet de beste optie is, moet u weten dat het een vrij snelle overgang is, dus het kan zijn dat u een werkaccount en een thuisaccount maakt die toegang hebben tot versies van dezelfde applicatie in verschillende plaatsen. .
Als je deze opdracht ook gebruikt, laat het ons dan weten in de reacties.
Hallo, het werkt niet voor mij, ik heb Mac OSX 10.6.3.
Deze procedure werkt niet voor mij ... Ik begrijp dat er geen dergelijke toepassing is. Help alsjeblieft