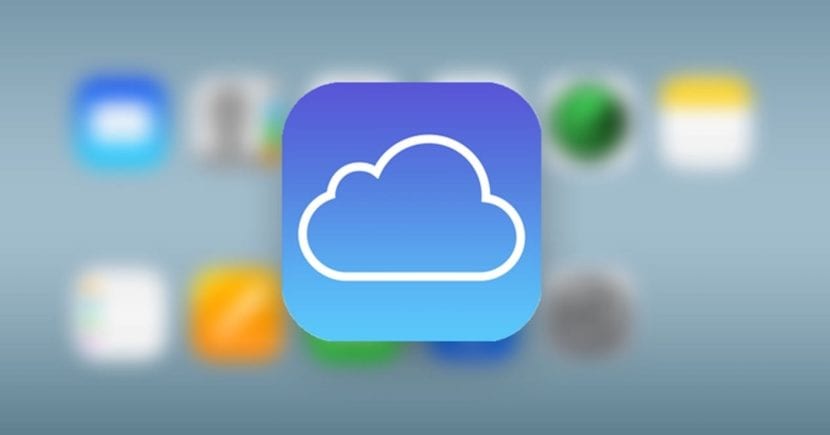
Een van de handigste functies die de Apple-cloud ons biedt, is ongetwijfeld de iCloud-fotobibliotheek, een eenvoudig systeem waarmee u de foto's die u op uw verschillende bedrijfsapparaten hebt gesynchroniseerd, inclusief zowel Mac als de iPhone, iPad. en iPod touch, om alles overzichtelijker te maken en ook wat opslagruimte te besparen als je die nodig hebt, door te voorkomen dat kopieën van de bestanden in kwestie op de apparaten zelf zijn opgeslagen.
Nu kan het probleem hiermee zijn dat, als u bijvoorbeeld bij een bepaalde gelegenheid een computer met een Windows-besturingssysteem of een ander, Het kan ingewikkeld zijn om bestanden aan deze service toe te voegen, maar dat is het niet, omdat Apple een eenvoudige oplossing heeft waarvoor u absoluut niets op uw computer hoeft te installeren, zoals we hieronder zullen zien.
U kunt uw foto's dus vanaf een Windows-pc uploaden naar iCloud-fotobibliotheek
Zoals we al zeiden, is het enige dat u nodig heeft om deze stappen zowel vanuit Windows als vanuit elk ander besturingssysteem uit te voeren (het kan bijvoorbeeld ook vanuit Linux worden gedaan) toegang hebben tot internet, want daarvoor gaan we het iCloud-webportaal gebruiken. Op deze manier hoeft u alleen de volgende stappen te volgen om een foto of video vanuit andere besturingssystemen naar uw iCloud-fotobibliotheek te uploaden:
- Vanuit elke webbrowser, Toegang hebben tot iCloud.com, de officiële website die Apple heeft ingeschakeld om toegang te krijgen tot de verschillende cloudservices vanaf andere niet-merkapparaten.
- Op de hoofdpagina wordt u gevraagd om in te loggen, waarvoor u alleen maar hoeft in te loggen vul de e-mail in die is gekoppeld aan uw Apple ID en wachtwoord voor uw account. Als u tweestapsverificatie heeft geactiveerd voor uw account, wordt u bovendien gevraagd om de aanmelding vanaf een van uw apparaten te bevestigen en een code in te voeren om uzelf te verifiëren.
- Zodra je dit hebt gedaan, verschijnt de homepagina met de verschillende applicaties in de Apple cloud beschikbaar. Hier wat u moet doen is selecteer degene met de naam 'Foto's' en zodra deze wordt geopend, zou u alle afbeeldingen en video's moeten kunnen zien die naar uw fotobibliotheek zijn geüpload, perfect georganiseerd zoals in de macOS-applicatie.
- Nu, in de rechterbovenhoek van het web, zou u moeten zien hoe, naast de verschillende meer basale knoppen, er één wordt weergegeven met een wolk en een pijl omhoog, die het verst naar links moet zijn. Druk erop en als je dat doet, verschijnt een nieuw venster waarin je alleen het bestand hoeft te selecteren in kwestie die u naar uw fotobibliotheek wilt uploaden. Als u er meerdere tegelijk moet uploaden, kunt u de Ctrl-toets ingedrukt houden en probleemloos met de muis op de betreffende elementen klikken.

- Als alles goed gaat, moet je zien hoe onderaan verschijnt een voortgangsbalk, die laat zien hoe het uploaden van de geselecteerde elementen verloopt. Zodra het klaar is, zou je alles moeten kunnen zien wat je hebt geüpload op de website zelf, en als ze verschijnen, betekent dit dat alles goed is gedaan.
Zoals je misschien hebt gezien, is het uploaden van bestanden naar de iCloud-bibliotheek vanuit andere besturingssystemen heel eenvoudig, en zodra je het doet, U hoeft alleen maar de fotoapplicatie van een van uw Apple-apparaten met een internetverbinding te openen, en na een paar seconden als je het onlangs hebt gedaan, zouden de foto's en video's in kwestie moeten verschijnen, georganiseerd alsof ze zijn geüpload van de eigen producten van het bedrijf, en je hebt ze daar beschikbaar wanneer je maar wilt, beide vanaf je apparaten van Apple en alle andere apparaten met internettoegang via iCloud.com.
Marta Uceda Castejon kijk naar dit meu ba commentaar Ruth maar als je geïnteresseerd bent
Hallo. Wat u uitlegt, geldt alleen voor foto's. Met video's kun je het niet doen. Ik heb weken gewerkt om 20 jaar oude foto's naar iCloud te uploaden. En het is zooo vervelend. En als ik klaar ben, zal ik een manier moeten vinden om het met de video's te doen. Ik ben al vele jaren een gebruiker van Apella, en omdat ik dingen kan uploaden zonder synchronisatie, heb ik niet zo'n goed ontwikkelde appel.
hallo, hartelijk dank voor uw artikel.
Ik heb de aangegeven stappen gevolgd en als ik de video probeer te uploaden, krijg ik de melding dat alleen JPEG-bestanden kunnen worden geladen.
Hoe zou ik dit kunnen oplossen?
bedankt