
Dat zeggen Apple-gebruikers altijd de perfecte combinatie om te beginnen in het ecosysteem is de Apple Watch en de iPhone vanwege de synergie die ze hebben. Beide apparaten koppelen goed, je kunt meldingen netjes op je pols hebben, muziek synchroniseren, iPhone of Mac ontgrendelen vanaf je Apple Watch, en een lange enz. Maar soms zijn er verbindingsproblemen.
Als we deze fout tussen beide apparaten hebben, zijn de contacten niet gesynchroniseerd, wordt de klok niet correct bijgewerkt of verschijnt het gehate bericht "iPhone-verbindingsfout".
Daarom gaan we vandaag enkele tips voor zien los deze mogelijke verbindingsfouten op en enkele trucs waarmee we deze twee apparaten gemakkelijker kunnen gebruiken.
Verbindingsfout iPhone en Apple Watch oplossen

Verbindingsproblemen tussen iPhone en Apple Watch worden voornamelijk veroorzaakt door het niet goed werken van bluetooth of wifi. Op andere momenten kan het een softwarefout zijn of verkeerde configuratie. Laten we het zien!
Verbindingspictogram tussen Apple Watch en iPhone
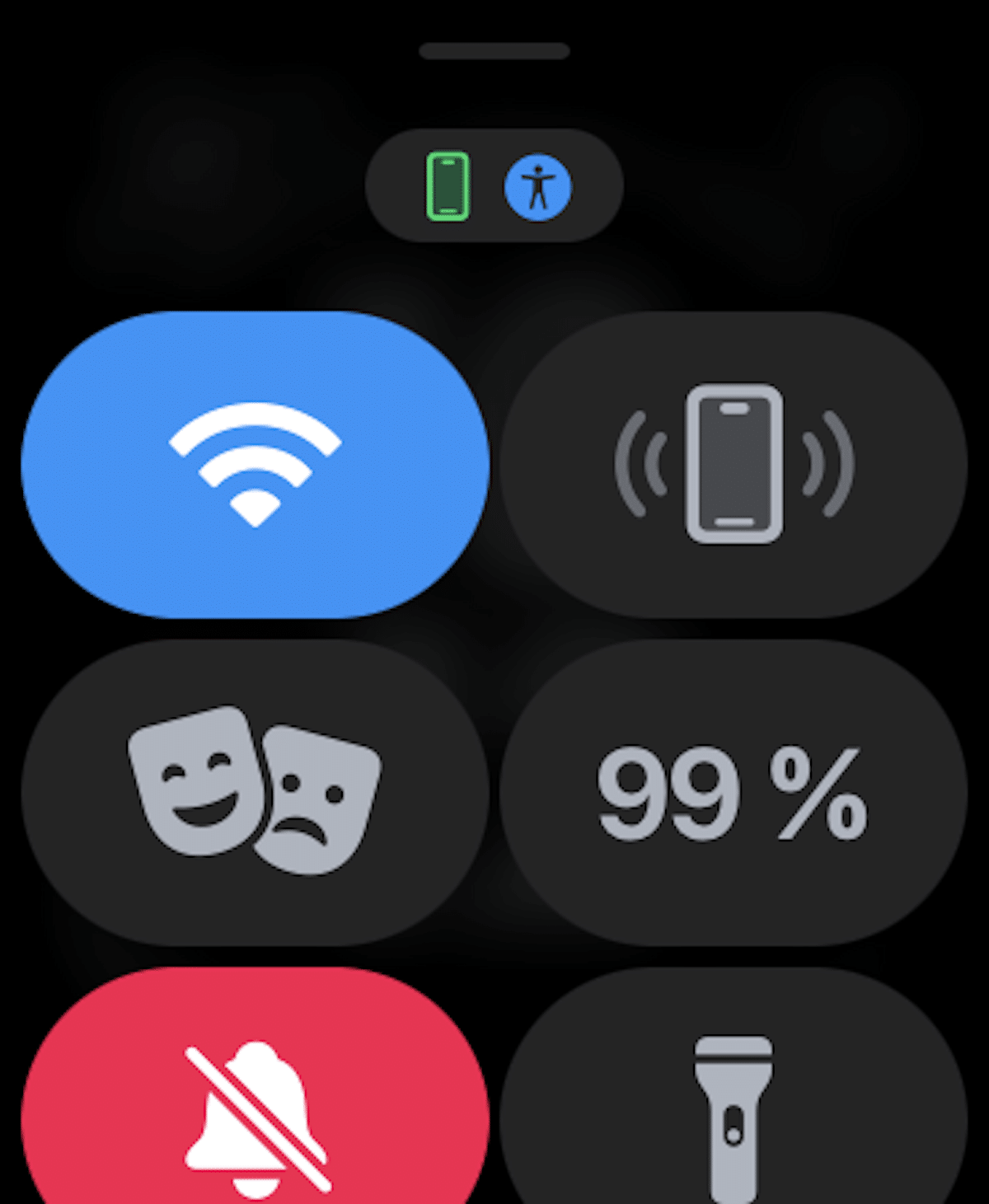
Om erachter te komen of we de iPhone op de Apple Watch hebben aangesloten, moeten we deze op het horloge controleren, hiervoor schuiven we onze vinger over het scherm van onze Apple Watch van onder naar boven op het hoofdscherm om de bediening te openen Center, en dan gaan we op zoek naar het iPhone-verbindingspictogram, dat groen moet worden weergegeven, zoals ik je in de bovenstaande afbeelding heb laten zien.
- Een groen icoontje van een iPhone: als u een groen iPhone-pictogram ziet, is uw Apple Watch verbonden met het gekoppelde iOS-apparaat.
- Een rood icoontje van een iPhone: Omgekeerd Als er een rood iPhone-pictogram verschijnt, betekent dit dat uw iOS-apparaat niet is verbonden. Controleer eerst of je iPhone in de buurt is. Als de te koppelen iPhone ver weg is, zal het horloge deze moeilijk kunnen vinden, denk eraan dat de bluetooth verbinding een bereik heeft van ongeveer 10 meter.
- Een blauw wifi-symbool: Als er een blauw wifi-symbool verschijnt, betekent dit dat je smartwatch is verbonden met een wifi-netwerk. Het Wi-Fi-symbool (blauw gemarkeerd) is de eerste knop op het bedieningspaneel op een Apple Watch met alleen GPS.
Schakel vliegtuigmodus in/uit
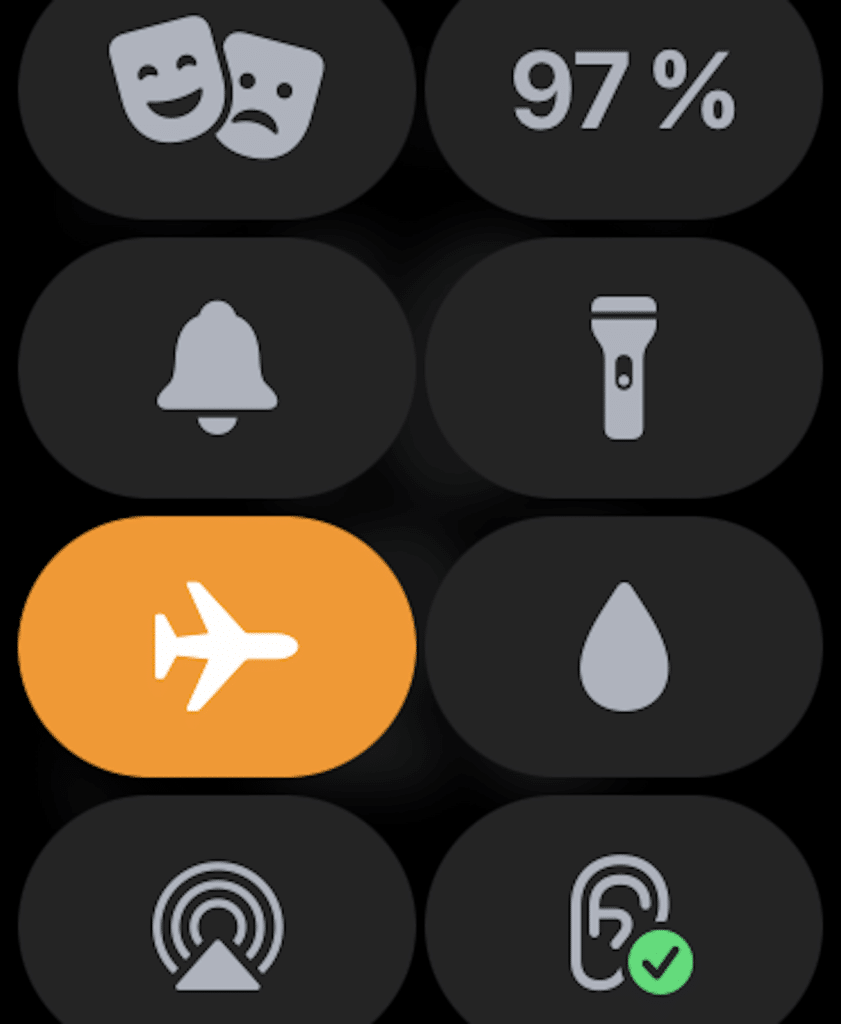
Een snelle optie om te proberen een defecte verbinding te herstellen is vliegtuigmodus in- en uitschakelen op onze Apple Watch, waardoor zowel wifi als bluetooth worden uitgeschakeld en helemaal opnieuw beginnen. Het is een supereenvoudige stap, maar soms lost het het probleem op, en als je ziet hoe gemakkelijk het is, is het beter om het te proberen voor het geval dat.
Om naar de vliegtuigmodus te gaan, hoeft u alleen maar uw vinger opnieuw van de onderkant van het scherm van onze Apple Watch omhoog te schuiven en het Control Center wordt geopend, klik op het vliegtuigpictogram en vliegtuigmodus wordt geactiveerd, waardoor alle andere verbindingen worden uitgeschakeld, dan geven we het nog een keer om de vliegtuigmodus te verwijderen en zowel wifi als bluetooth te activeren.
We kunnen dezelfde stap in onze doen iPhone, om dit te doen, schuiven we onze vinger van de bovenkant van het scherm naar beneden en het controlecentrum wordt geopend. Klik eenmaal op het vliegtuigpictogram en de vliegtuigmodus wordt geactiveerd, de rest van de verbindingen wordt weer gesloten, we klikken opnieuw en wifi, bluetooth wordt weer geactiveerd.
Schakel tussen de verschillende aansluitingen
Als de eerste optie niet voor ons heeft gewerkt, gaan we iets nieuws proberen. Om dit te doen gaan we de bluetooth-verbinding, de wifi-verbinding en als we de mobiele verbinding hebben, als onze Apple Watch die heeft, activeren en deactiveren.
Ons horloge blijft via bluetooth verbonden met de iPhone in de meeste gevallen, maar je kunt het ook doen via Wi-Fi en zelfs een mobiele verbinding als we een mobiele Apple Watch hebben.
Om stroom te besparen, gebruikt het horloge Bluetooth om verbonden te blijven met de iPhone als deze in de buurt is, maar als deze niet in de buurt is, probeert hij verbonden te blijven via wifi of mobiel, dus ik raad aan deze verbindingen in en uit te schakelen.
Nu herhalen we dezelfde stappen op onze iPhone, activeren en deactiveren Bluetooth, wifi en mobiele data. We zullen controleren of deze stappen het probleem hebben opgelost, en zo niet, dan proberen we het op een andere manier.
Forceer het opnieuw opstarten van uw Apple Watch en iPhone
Zoals gebruikelijk bij Apple, moeten we als een apparaat uitvalt probeer een herstart uit te voeren, of geforceerd opnieuw opstarten zoals velen graag naar deze stap verwijzen. Laten we eens kijken hoe het moet
Forceer herstart Apple Watch
Op het horloge houden we de Digital Crown-knop en de zijknop tegelijkertijd ingedrukt totdat je het Apple-logo op het scherm ziet. En we wachten tot het proces is voltooid.
Forceer de iPhone opnieuw op te starten
Deze stap varieert, zoals u begrijpt, een beetje, afhankelijk van de iPhone die we hebben. Maar als we een iPhone 8 of later moeten we snel op de drukken volume omhoog-knop, dan volume omlaag-knop, houd vervolgens de zijknop ingedrukt. Zodra deze stap is voltooid, wordt het scherm van onze iPhone zwart en verschijnt het Apple-logo op het scherm.
In het geval dat we een iPhone 7 hebben, zijn de stappen een beetje anders, we moeten de knop Volume omlaag ingedrukt houden en tegelijkertijd op de zijknop drukken totdat het Apple-logo verschijnt.
Ten slotte, voor de rest van de iPhone, dat wil zeggen een iPhone 6s of eerder, moeten we om de herstart te forceren tegelijkertijd op de startknop en de aan / uit-knop drukken, totdat het scherm zwart wordt en het logo verschijnt. .
Reset netwerk instellingen
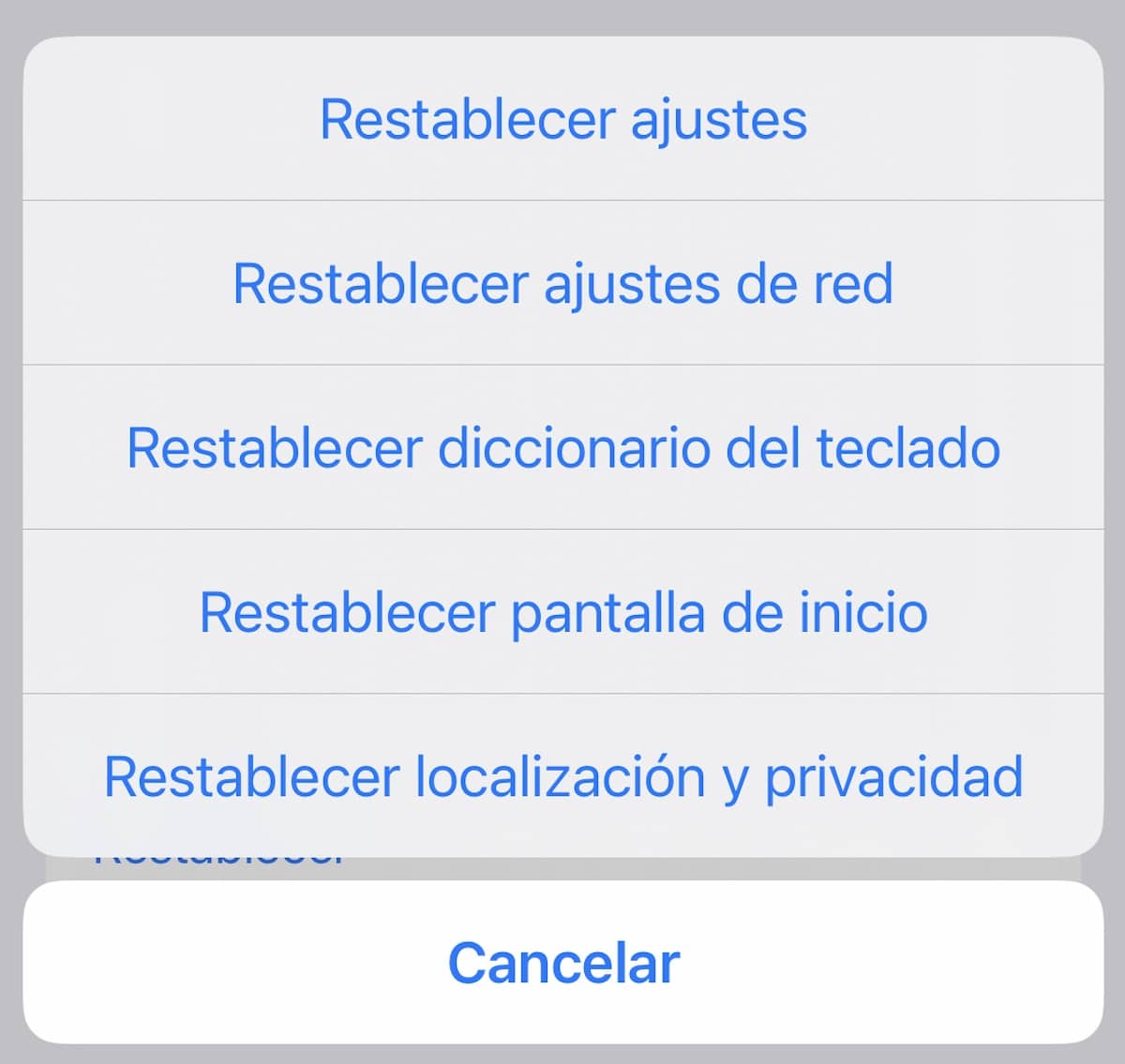
Als je nog steeds verbindingsproblemen hebt met je Apple Watch, probeer dan je netwerkinstellingen te resetten. Vaak lost het instellen van de netwerkinstellingen op de fabrieksinstellingen netwerkgerelateerde problemen op. Daarom gaan we deze oplossing ook proberen.
Houd er rekening mee dat alle netwerkinstellingen, inclusief Wi-Fi-wachtwoorden, worden verwijderd. Hiervoor moet u naar Instellingen -> Algemeen -> Reset -> Reset netwerkinstellingen.
Zodra je de netwerkinstellingen van je iPhone succesvol hebt gereset, ga je naar het controlecentrum op je Apple Watch om te zien of de verbinding is hersteld.
Update carrier-instellingen op uw iPhone

Operators brengen regelmatig updates uit om netwerkgerelateerde problemen op te lossen en ook om de prestaties te verbeteren. Aangezien Apple Watch ook het mobiele netwerk van uw iPhone gebruikt voor verbinding, zorg ervoor dat de carrier-instellingen up-to-date zijn. Als u ze een tijdje niet hebt bijgewerkt, kan het probleem worden veroorzaakt door verouderde netwerkinstellingen van uw provider of mobiel netwerk.
Ga naar het Instellingen-app op je iPhone -> Algemeen -> Over. Nu krijgt u mogelijk een pop-up voor het bijwerken van de instellingen van de provider, als er een update beschikbaar is. Spelen optie updaten in het pop-upvenster om de actie te bevestigen
Update uw Apple Watch en iPhone
Soms zijn de verbindingsfouten tussen de twee apparaten een softwareprobleem, als dat zo is, is het waar dat Apple snel een nieuwe update van het besturingssysteem uitbrengt. Controleer hiervoor of je op beide apparaten de nieuwste beschikbare update van het besturingssysteem hebt.
- Om het op de iPhone te controleren, moeten we naar configuratie en dan naar Algemeen. Nu klikken we op Software update en kijken of we een update beschikbaar hebben, zo ja, dan installeren we die.
- Om het op de Apple Watch te controleren, moeten we naar de horloge-applicatie op onze iPhone gaan, naar Algemeen gaan en vervolgens naar software-update en dezelfde stappen herhalen. Als we watchOS 6 of hoger hebben, kunnen we het rechtstreeks op het horloge doen, hiervoor gaan we naar Instellingen -> Algemeen -> Software-update.
Borra jij Apple Watch

Als geen van de hier gepresenteerde varianten het verbindingsprobleem heeft opgelost, is het tijd om de Apple Watch te verwijderen. Om geen gegevens te verliezen, moeten we eerder een back-up maken, zoals we doen met elk ander apparaat. Hoe dan ook, deze back-up wordt automatisch gedaan.
Om onze Apple Watch te wissen gaan we naar de Instellingen-app op de klok en dan naar Algemeen. Nu zullen we hieronder selecteren vestigen. Vervolgens klikken we op Wis alle inhoud en instellingen en dan zullen we bevestigen.
We kunnen het ook vanaf de iPhone doen, de klokapplicatie openen en dan Algemeen -> Resetten. Vervolgens klikken we op Alle inhoud en instellingen wissen en we zullen deze actie bevestigen.
Nadat u uw Apple Watch hebt gewist, moet u deze opnieuw koppelen met uw iPhone. Breng de twee apparaten gewoon dichter bij elkaar en volg de stappen die de iPhone u zal aangeven om het proces met succes te voltooien.
Problemen met iPhone-verbinding op Apple Watch oplossen
Ik hoop dat sommige van deze stappen uw verbindingsproblemen tussen Apple Watch en iPhone met succes hebben kunnen oplossen. Zo niet, dan moet je naar de Apple-ondersteuning, omdat je het kunt doen vanuit de applicatie of het web, zelfs als je een Apple Store hebt, kun je een afspraak maken met een Genius en wachten op de mening van een expert.