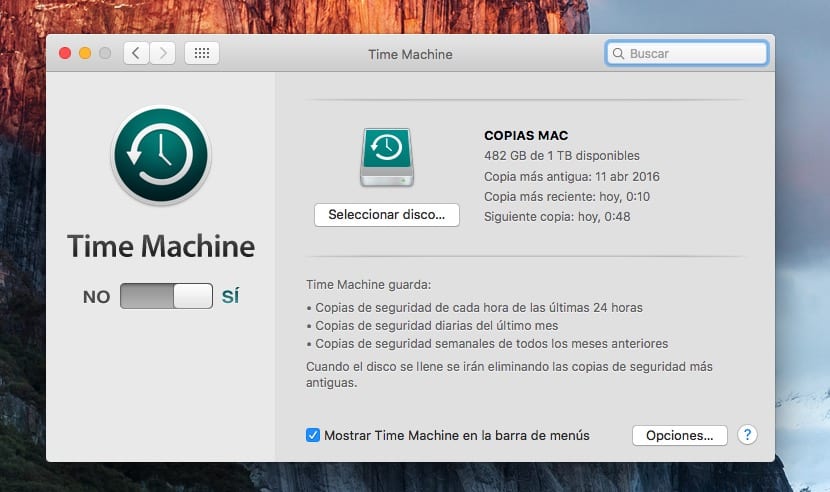
Back-ups in de computerwereld zijn iets dat wordt geassocieerd met rust. Elk besturingssysteem biedt ons een systeem om een back-up te kunnen maken zodat in geval van een ernstige fout op onze harde schijf, verlies niet alle informatie die we erin hebben opgeslagen. Maar dit is niet de enige functie. Het is altijd belangrijk om een reservekopie te maken wanneer we de nieuwste versie van het besturingssysteem willen installeren dat het bedrijf elk jaar lanceert voor het geval er iets misgaat in het proces en we moeten beginnen met installeren, formatteren en alle inhoud verliezen die we op onze Mac hebben geïnstalleerd of opgeslagen.
Maar bovendien is Time Machine ideaal voor het herstellen van bestanden die we per ongeluk hebben verwijderd en die in geen enkele map op onze harde schijf kunnen worden gevonden. Het grote voordeel dat Time Machine ons biedt ten opzichte van andere applicaties voor het maken van backup kopieën is dat we hebben toegang tot de kopieën alsof het een schijfstation is zodat we zelfstandig bestanden kunnen raadplegen en herstellen indien nodig, iets wat we niet kunnen doen met andere software om back-upkopieën te maken.
Apple stelt de Time Machine-applicatie beschikbaar voor alle gebruikers, software waarmee we back-upkopieën kunnen maken van alle inhoud die we op onze Mac hebben opgeslagen. Time Machine wordt standaard geïnstalleerd in de nieuwste versies van OS X, vanaf verschijning in versie 10.5 van OS X in 2007, gedoopt met de naam Leopard. Time Machine maakt incrementele back-ups van bestanden die indien nodig kunnen worden hersteld. Het belangrijkste voordeel dat het ons biedt, is dat we een bestand, een groep bestanden of het hele systeem kunnen herstellen.
Apple biedt ons verschillende opties als het gaat om het maken van reservekopieën via Time Machine:
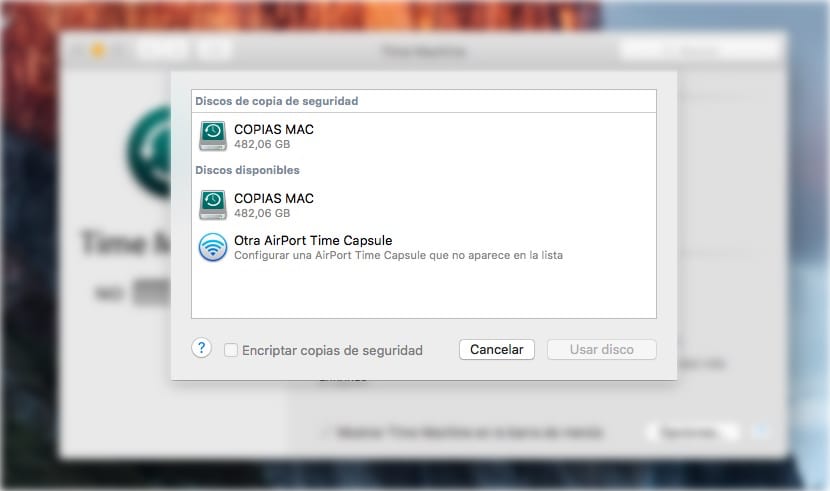
- Externe harde schijf aangesloten op een USB-poort op een AirPort Extreme-basisstation, zodat we altijd alle poorten van onze Mac vrij hebben voor wat we nodig hebben.
- Externe harde schijf aangesloten op een USB-, FireWire- of Thunderbolt-poort Mac Deze oplossing is de snelste en goedkoopste aangezien de enige investering die we hoeven te doen de harde schijf is.
- Een Time Capsule of OS X Server op het netwerk. Zoals de naam Time Capsule aangeeft, is het als een tijdcapsule waarin Time Machine alle incrementele back-ups van onze Mac maakt. Het belangrijkste voordeel dat dit systeem ons biedt, is dat we het overal in huis kunnen hebben, aangezien de verbinding via Wi-Fi verloopt. Fi. Om de eerste back-up te maken met de Time Capsule, doe je dat het beste via een netwerkkabel, zodat het proces veel sneller gaat dan via wifi.
Momenteel is de prijs van SSD-schijven veel gedaald en kunnen we ze tegen zeer lage prijzen vinden. SSD-harde schijven bieden ons een veel snellere schrijf- en leessnelheid dan traditionele harde schijven, vandaar dat veel gebruikers ervoor kiezen om hun Mac-harde schijf te upgraden voor een van dit type. Deze wijziging schenkt een nieuw leven aan onze Mac door zowel het opstarten van OS X als de uitvoering van de applicaties die we hebben geïnstalleerd drastisch te verminderen.
Maar ook, als we een externe harde schijf gaan kopen om back-upkopieën te maken, we zouden de optie moeten overwegen om SSD te zijn, aangezien zowel de aanmaaktijd van de back-upkopieën korter zal zijn als dat we op een veel snellere manier toegang hebben tot de verschillende back-ups die we maken.
OS X is zo geconfigureerd dat we elke keer een harde schijf aansluiten op de USB van de Mac vraag ons of we het willen gebruiken om back-ups te maken via Time Machine. Als we op dat moment duidelijk zijn dat we deze harde schijf willen gebruiken om back-upkopieën op te slaan, selecteren we Gebruik deze schijf, anders moeten we klikken op Niet gebruiken als we een harde schijf hebben aangesloten waaruit we gegevens willen extraheren. .
Hoe Time Machine werkt
Zoals ik hierboven heb vermeld, is Time Machine het back-upsysteem van OS X, dat u de mogelijkheid biedt bewaar wijzigingen die we aanbrengen op onze Mac altijd op een veilige plaats. Time Machine maakt elk uur een back-up van de afgelopen 24 uur, een back-up van elke dag van de afgelopen maand en een back-up van elke week van de afgelopen maanden. Als de schijf die we gebruiken om de back-up te maken vol raakt, worden de oudste kopieën automatisch verwijderd.
Waarom het zo lang duurt om Time Machine-kopieën te maken
Als we nog nooit een back-up hebben gemaakt in Time Machine, is het waarschijnlijk dat de eerste kopie enkele uren nodig heeft om gemaakt te worden, dit hangt af van het aantal bestanden dat we hebben en van het type bestanden. Een back-up maken van 20.000 Word-bestanden is niet hetzelfde als een back-up maken van 20.000 nummers in MP3-indeling. Het belangrijkste voordeel dat Time Machine ons biedt, is dat elke back-up die u maakt, bevat alleen bestanden die zijn gewijzigd of toegevoegd sinds de laatste back-upAls we de eerste back-up al hebben gemaakt, nemen de volgende dus veel minder tijd in beslag, tenzij we veel videobestanden hebben toegevoegd, wat de back-up altijd zal vertragen.
Hoe Time Machine-back-ups te verwijderen
- Als we om welke reden dan ook een van de oudste back-ups moeten verwijderen, omdat we die specifieke harde schijf hebben gebruikt om andere taken uit te voeren, we kunnen deze taak handmatig uitvoeren zonder te wachten tot de harde schijf vol is en deze niet te kunnen gebruiken voor andere behoeften die we hebben.
- Eerst gaan we naar het Time Machine-pictogram, dat zich in de bovenste menubalk bevindt en wordt weergegeven door een analoge klok met een pijl die tegen de klok in draait. In het vervolgkeuzemenu dat verschijnt, zullen we selecteren Voer Time Machine in.
- dan alle back-ups worden na elkaar weergegeven en waarbij de eerste de laatste is die is gemaakt. Net rechts van de back-ups geeft de dag aan waarop de back-up is gemaakt. Om de kopie die we willen verwijderen sneller te vinden, kunnen we naar de rechterkant van het scherm gaan en naar de aangegeven datum scrollen.
- Zodra het venster van de back-up die we willen verwijderen wordt weergegeven, klikken we op het tandwiel en selecteren Back-up verwijderen. OS X laat ons een poster zien die bevestigt dat we de back-up voor die dag willen verwijderen. Om het te bevestigen, hoeven we alleen maar op Accepteren te klikken.
- Eindelijk, voor het systeem om die back-up te verwijderen, wat een paar minuten zal duren, OS X zal het wachtwoord van onze gebruiker opvragen, om te verifiëren dat wij de legitieme gebruikers van deze back-ups zijn.
Hoe u een bestand of bestand kunt verwijderen uit Time Machine-back-ups
Het proces om bestanden uit back-ups te verwijderen Het is praktisch hetzelfde als ik in de vorige sectie heb uitgelegd waarin ik je heb laten zien hoe we een volledige back-up kunnen verwijderen. Deze optie is ideaal als we een bestand willen verwijderen dat een representatief gewicht heeft in de back-ups en waarmee we extra ruimte kunnen krijgen, zoals applicaties of films.
- Allereerst gaan we naar het pictogram dat wordt weergegeven door een klok in de bovenste menubalk en selecteren Voer Time Machine in.
- Nu moeten we door het raam gaan toont ons de laatste back-up naar het bestand dat we willen verwijderen.
- Zodra we het betreffende bestand hebben gevonden, moeten we erop klikken en op het tandwiel klikken zodat het ons de verschillende opties biedt die we ermee kunnen doen. We selecteren Alle reservekopieën verwijderen van "geselecteerde bestands- of mapnaam". Op deze manier Time Machine verwijdert alle sporen in alle back-ups die we tot nu toe hebben gedaan met die bestanden of mappen.
- OS X zal ons om bevestiging vragen om de verwijdering uit te voeren en zal dat ook vragen laten we het wachtwoord invoeren van de gebruiker van die back-up, dat wil zeggen, ons wachtwoord.
Versnel kopieën naar Time Machine
Hierboven heb ik opgemerkt dat de eerste back-up die we maken met Time Machine het kan ons een groot aantal uren kosten afhankelijk van de inhoud die we op onze Mac hebben opgeslagen en waarvan we een kopie willen maken. Latere kopieën omdat alleen gericht is op nieuwe bestanden, is de verwerkingstijd minder.
Als u met deze applicatie gewoonlijk reservekopieën maakt, heeft u dat gezien we weten nooit wanneer er back-ups plaatsvinden omdat het systeem prioriteit geeft aan de uitvoering van de applicaties en de algemene werking van het systeem en niet aan de back-up, die op dat moment secundair is.
In sommige gevallen hebben we de behoefte gehad om een grote hoeveelheid informatie op onze Mac en we moeten zo snel mogelijk een kopie naar Time Machine maken. In deze gevallen kunnen we een commando gebruiken dat de systeemvoorkeuren wijzigt, waardoor Time Machine meer bronnen krijgt, waardoor de werking van onze Mac wordt beïnvloed. Om dit te doen, hoeven we alleen maar Terminal te openen en de volgende opdracht te schrijven:
sudo sysctl debug.lowpri_throttle_enabled = 0
Als je een oude versie van OS X gebruikt, voorafgaand aan El Capitan en het vorige commando werkt niet, probeer dan de parameter -w toe te voegen zodat het er als volgt uitziet:
sudo sysctl –w debug.lowpri_throttle_enabled = 0
Om OS X deze wijziging te laten aanbrengen, wordt ons opnieuw om het gebruikerswachtwoord gevraagd. Houd er rekening mee dat dit commando omkeerbaar is, het hoeft alleen maar herstart de Mac zodat de back-up weer een achtergrondproces wordt
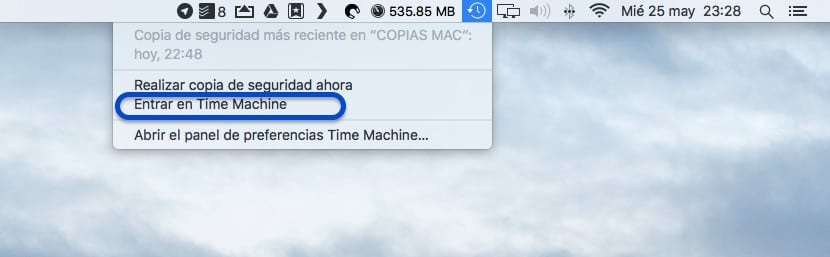
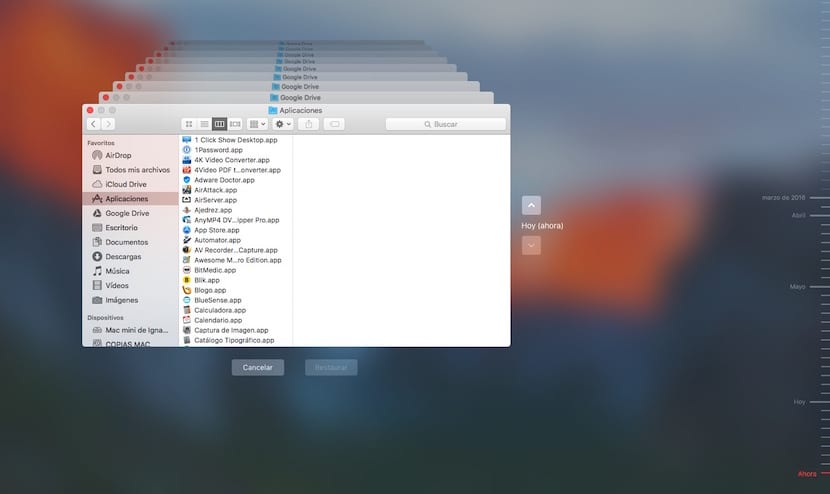
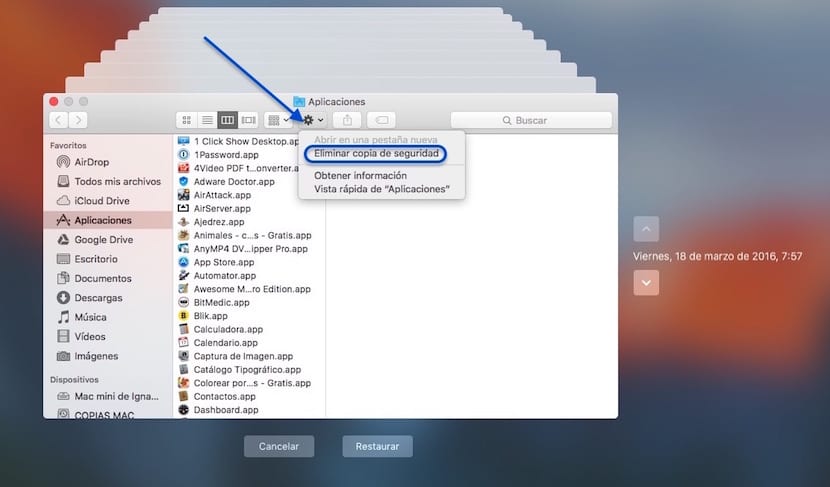
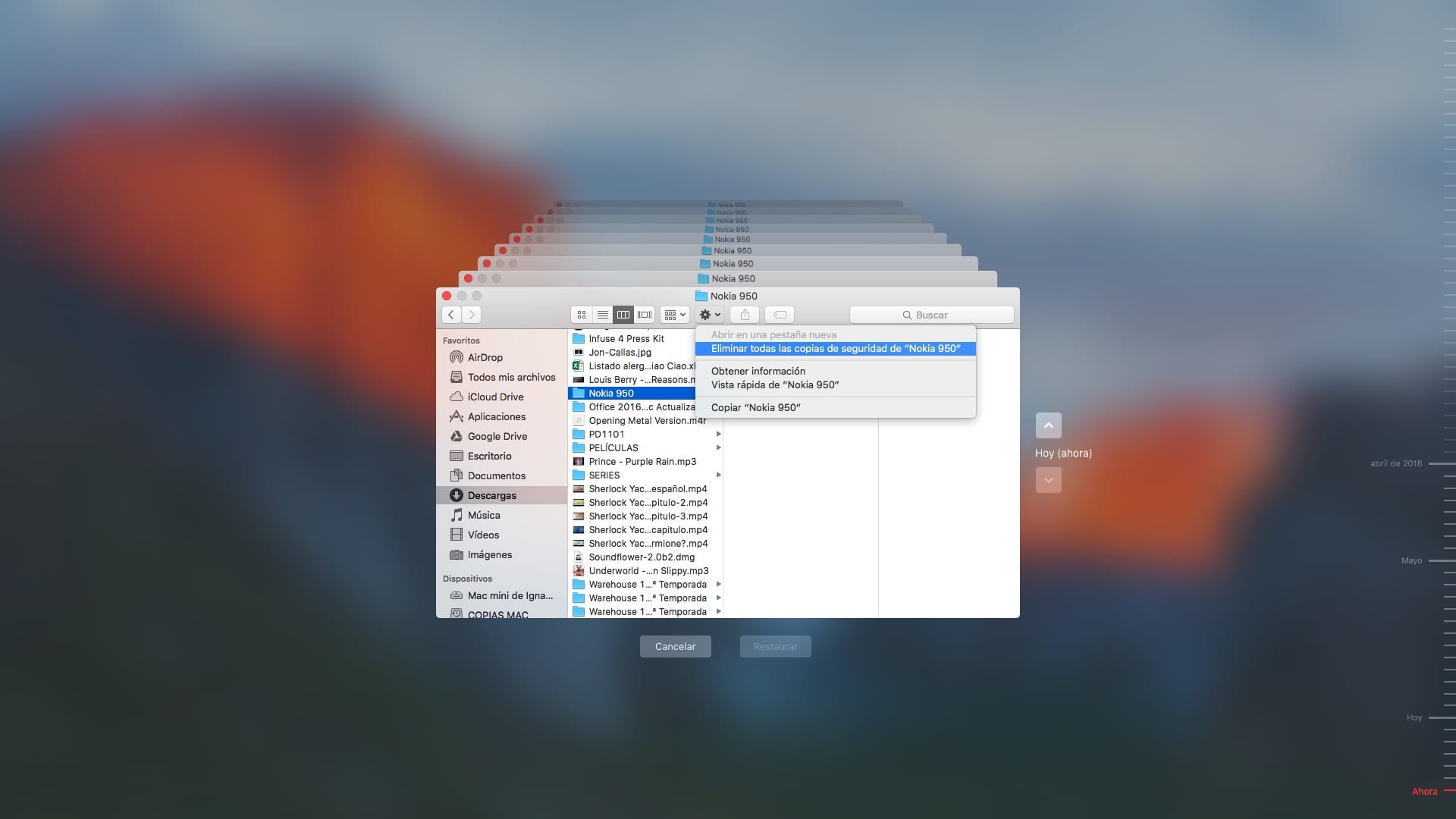
Hallo om afbeeldingen of video's van de computer te maken, gebruik Jing 2, beschikbaar op de Apple-pagina.
Maar ik heb een vraag. Ik had mijn exemplaar van de tijdmachine op een schijf van slechts 200 GB en nu wil ik deze wijzigen in Capsule, maar ik weet niet hoe ik de inhoud moet migreren. Ik had ervoor gekozen om een back-up te maken van mijn computer en dezelfde externe schijf (de oude), maar hij vertelt me dat deze niet genoeg capaciteit heeft. En dan krijg je de gegevens zeker niet terug. Weet je hoe je het moet doen?
bedankt
BEDANKT! Ik was gek geworden op zoek naar deze informatie! 😀
Hallo jaca101
Ik heb geprobeerd grote bestanden uit mijn TM-back-ups te verwijderen om de externe HD te "verdunnen", maar ik kan het niet.
Wanneer ik Backups.backupdb open en bijvoorbeeld zoek naar de virtuele Windows XP-machine voor VMWare Fusion, die ongeveer 3 GB in elke back-up in beslag neemt, kan ik niets verwijderen. In het menu van het «tandrad» krijg ik alleen de conventionele opties: Nieuwe map, openen, informatie opvragen, dupliceren ...
Welke versie van OS X gebruik je?
Hoe ingewikkeld is het om TM-back-ups te verwijderen?
Een groet.
Ik heb een aantal zeer specifieke vragen over TM:
- elke back-up (elk uur, van de laatste 24 uur; elke dag van de laatste week, elke maand van het afgelopen jaar…) bewaart alle inhoud van de interne schijf, of alleen de bestanden die zijn gewijzigd sinds de laatste back-up?
- Als ik TM in Ja heb geprogrammeerd (back-ups elk uur), en ik heb mijn externe harde schijf losgekoppeld?
- zoals ik het begrijp, kan ik al mijn bestanden verwijderen uit mijn documentmappen (nadat ik een back-up heb gemaakt met TM voordat ik ze verwijder), om mijn interne schijf vrij te maken (alleen met de systeemmappen en programma's geïnstalleerd), en alle bestanden die ik had in hen?
- gerelateerd aan de vorige vraag, werkt de back-up als een externe schijf? dat wil zeggen, kan ik een document op een andere mac openen vanaf mijn TM-reservekopieschijf, of zonder het op mijn interne schijf te moeten herstellen?
- met een aantal andere applicaties (met name Retrospect Express) (deze werd bij mijn iomega externe harde schijf geleverd) is het mogelijk om back-upkopieën (back-ups) te maken in verschillende eenheden (in de verwachting dat een van hen faalt) ... kan dit worden gedaan met TM?
dank u, ik hoop dat iemand mij kan antwoorden
goed gevoel
Hallo, ik heb een snelle, eenvoudige en effectieve oplossing gevonden en deze bestaat uit, eenmaal aangesloten op de harde schijf waar je de tijdmachine hebt gemaakt, voer het schijfhulpprogramma in, selecteer de harde schijf, klik bovenaan op verwijderen, klik rechts onderaan op wissen en voila! =)
goede info thanks
Om Time Machine-opnames te maken: cmd + shift + 3 en de vastgelegde afbeelding van het volledige scherm wordt op het bureaublad opgeslagen.
Ik wil een back-up maken van enkele bestanden…. Niet alles!!!! hoe ik het doe
Om de reservekopieën van het TM te verwijderen en het schoon te maken voor de eerste dag, zie het volgende Apple-artikel dat het perfect uitlegt en niets te maken heeft met de commentaren van de forums die op het net staan.
http://www.sockshare.com/file/082CAE930798B0FD
Ik hoop u te dienen.
Sorry maar de link is deze:
http://support.apple.com/kb/HT4522?viewlocale=es_ES
De kopieerpasta is mij een slechte truc overkomen ...
Ze leggen niet uit of al die verwijderde bestanden naar de prullenbak gaan. Heeft het verwijderen van dat grote aantal bestanden uit de prullenbak invloed op de slijtage van de vaste schijf?
Ik kan de back-ups niet verwijderen. Ik weet niet hoe ik het pictogram van het configuratiemoertype moet zien. en nu zie ik ook verschillende exemplaren van hetzelfde in de map met toepassingen